Considering an upgrade to Windows 11? You can upgrade directly through Windows 10, but you might prefer a clean Windows 11 install to start with a fresh OS. Or you might want to install Windows 11 on a different device entirely. Whatever your reasons, it's easy to install Windows 11.
How to Clean Install Windows 11
There are a few things you need to prepare before you can proceed with your Windows 11 installation—specifically the Windows 11 ISO and the bootable Windows 11 USB flash drive you'll install it from. Furthermore, if you're installing Windows 11 on a new device, it's worth considering Windows 11's minimum specifications to make sure your machine is up to scratch.
1. Download the Windows 11 Media Creation Tool
The first thing you need is a copy of the Windows 11 ISO, which is the disk image containing the Windows 11 installation files:
- Head to the Windows 11 Download page.
- Under Create Windows Media, select Download Now.
- Run the Media Creation Tool once it finishes downloading, then accept the terms and conditions.
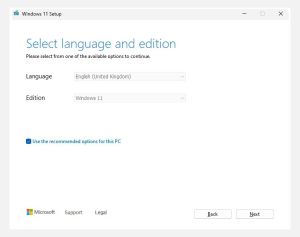
Download Windows 11 Disk Image ISO
On the Windows 11 Download page, there is also the option to download the Windows 11 Disk Image ISO directly:
- Select Windows 11 using the dropdown menu.
- Select the language you want Windows 11 to use.
- Select the download link to begin the download process.
Once downloaded, move to section three on how to burn your ISO to a USB flash drive.
2. Create a Bootable Windows 11 USB Drive
Now, the Windows 11 Media Creation Tool gives you two options: create a USB flash drive or download a Windows 11 ISO. You can use either option for a clean Windows 11 installation, with the only major difference being that you'll have to create a bootable USB flash drive yourself if you download the ISO. Either option works well, though.
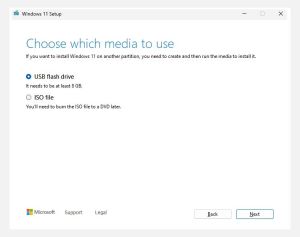
Windows 11 USB Flash Drive
- Select USB flash drive > Next.
- Choose the USB flash drive you want to use, followed by Next.
- The Media Creation Tool will begin the process of downloading Windows 11 and creating the bootable flash drive.
Windows 11 ISO File
- Select ISO file > Next.
- Choose a memorable location to save the ISO file, and give it a handy name (like Windows 11).
- The Media Creation Tool will begin the process of downloading Windows 11 and saving it to your computer.
Once finished, move to the next section.
3. Burn the Windows 11 ISO to a Bootable USB Flash Drive
If you used the Windows 11 Media Creation Tool to create a bootable USB flash drive, you can skip forward to the next section.
If you chose to create a Windows 11 ISO, you'll now need to create a bootable Windows 11 USB flash drive (or DVD) for installation. There are many tools you can use to create a bootable ISO. However, in this example, I'll be using Rufus, which is a handy, lightweight tool that assists you with the ISO burning settings. You'll also need a USB flash drive with at least 8GB of storage. The drive will be completely wiped during the ISO burning process, so make sure you back up any existing data from it before proceeding.
Insert your USB flash drive, then:
- Open Rufus.
- Hit the Select button. Browse to the location of your Windows 11 ISO file and select it.
- Rufus will update the drive and burning properties automatically. Press Start when you're ready to proceed.
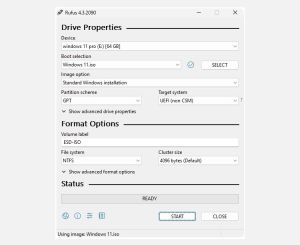
The Windows 11 ISO burning process will take a few minutes, so go and make a cup of tea or coffee, and it'll be done when you return.
4. Install Windows 11 Using the Bootable USB
Once Rufus finishes burning your bootable Windows 11 USB flash drive (or if you created your Windows 11 installation media using the Media Creation Tool), you can use it to install the new operating system. Here's the process:
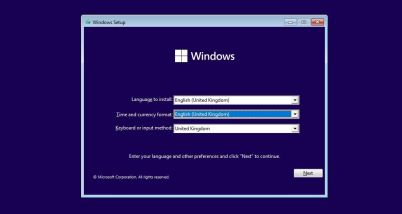
- Make sure the PC you're installing Windows 11 on is switched off. Insert the Windows 11 installation media.
- Switch the computer on and tap your BIOS/UEFI entry key.
- Once in your BIOS/UEFI settings, you'll have to find an option to boot from the USB through a temporary change to the boot order. The menu is likely under Boot Options or something similar. Move the Windows 11 installation USB flash drive into the primary boot position.
- Save and Exit the BIOS/UEFI. Your machine will reboot. After it boots, you'll launch into the Windows 11 installation process.
- When the Windows 11 installation process begins, select Install Now. On the next screen, select Custom to continue with the Windows 11 clean install. You'll also be asked for your Windows product key. However, you can input your product key later or import it from your Microsoft account after installation.
- Next, you must choose the drive you want to install Windows 11 on. If you're dual-booting Windows 11, select your secondary drive. Otherwise, if you're going for the full clean installation of Windows 11, select the appropriate drive followed by Next.
- The Windows 11 installation process will begin. When the installation finishes, you can begin entering your login credentials, keyboard configurations, and more. At this point, if you enter your Microsoft account credentials, your Windows product key will also automatically update, validating your Windows 11 installation (if you are eligible for a free upgrade to Windows 11).
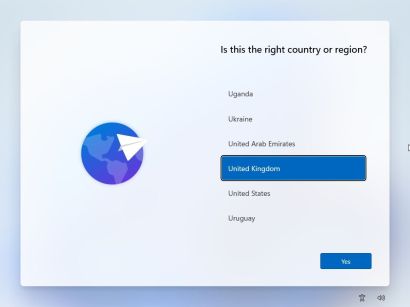
Work through the Windows 11 setup pages one by one, checking them as you go. There are options for privacy, location, data sharing, and more.
What Is the Windows 11 Installation Assistant?
The Windows 11 Installation Assistant is a Microsoft tool that guides you through the update process from Windows 10 to 11 "on a device you're currently using."
What this means is that you won't complete a clean Windows 11 installation but instead upgrade from Windows 10, which can leave behind some files, artifacts, and so on.
However, it's still a useful way to upgrade to Windows 11, especially if you're not bothered about installing Windows 11 yourself and just want to get the upgrade done.
Can You Install Windows 11 on a Virtual Machine?
If you don't want to install Windows 11 on your main computer, you could always install it on a virtual machine instead. The virtual machine option gives you a way of testing Windows 11 without fully committing to the new operating system.
Installing Windows 11 on a virtual machine like VMWare Workstation Player follows much of the same process as installing directly to your hard drive or solid-state drive, only you don't need to worry about burning the Windows 11 ISO to a USB flash drive. Instead, virtual machine software can boot the installation files from the ISO directly without the need for a bootable flash drive.
Just remember that you need adequate system resources to run Windows 11. If you don't have a powerful enough CPU or enough RAM, your Windows 11 experience will suffer.
The above is the detailed content of How to Clean Install Windows 11. For more information, please follow other related articles on the PHP Chinese website!
 How to Change Default View in File Explorer (Windows 11)May 09, 2025 pm 02:02 PM
How to Change Default View in File Explorer (Windows 11)May 09, 2025 pm 02:02 PMCustomize Your Windows 11 File Explorer: A Guide to Setting and Saving Your Preferred View Tired of File Explorer's default view? This guide shows you how to easily change and permanently save your preferred folder view in Windows 11, whether it's l
 Fedora 42 Joins the Windows Subsystem for LinuxMay 09, 2025 am 03:01 AM
Fedora 42 Joins the Windows Subsystem for LinuxMay 09, 2025 am 03:01 AMPushing the boundaries of Linux: exploring unusual applications. Purely for fun, of course. Posts 7 Technically, you can create a WSL image for any compatible Linux distribution. However, officially supported images offer a significantly smoother e
 How to Move a Window When You Can't Click on the Title BarMay 09, 2025 am 01:03 AM
How to Move a Window When You Can't Click on the Title BarMay 09, 2025 am 01:03 AMWhen applications unexpectedly extend beyond your screen's edges, accessing their title bars becomes impossible. This is especially common with dual monitors but can occur on single displays as well. This guide offers solutions for regaining control
 This Limited-Edition 'Skeleton” HDD Shows You How It Writes BytesMay 08, 2025 pm 09:04 PM
This Limited-Edition 'Skeleton” HDD Shows You How It Writes BytesMay 08, 2025 pm 09:04 PMThe HD-SKL, a limited-edition hard drive, is a modern take on Buffalo's 1998 Skeleton Hard Disk. The original, a 4.3GB drive with a clear acrylic case, was produced in a limited run of 500 units. While Buffalo cites its 1978 Melco 3533 turntable as
 The New Surface Pro Doesn't Feel ProMay 08, 2025 am 06:01 AM
The New Surface Pro Doesn't Feel ProMay 08, 2025 am 06:01 AMThe new Surface Pro: A step back? Microsoft's latest Surface Pro offers connectivity via two USB-C ports, supporting charging, USB 3.2 data transfer, and DisplayPort 1.4a (up to two 4K monitors at 60Hz). However, the device ships without a power ad
 Microsoft Challenges the MacBook Air With New Surface LaptopMay 08, 2025 am 03:02 AM
Microsoft Challenges the MacBook Air With New Surface LaptopMay 08, 2025 am 03:02 AMMicrosoft's latest Surface Laptop aims to rival the MacBook Air, but with some notable compromises. The absence of a Surface Connect port marks a significant departure from previous models, reflecting the growing prevalence of Thunderbolt and USB do
 Solve the problem that the svn plugin in eclipse always prompts for password inputMay 07, 2025 pm 05:03 PM
Solve the problem that the svn plugin in eclipse always prompts for password inputMay 07, 2025 pm 05:03 PM1. Background Recently, when using the svn plug-in to manage remote warehouse code in eclipse, prompts to enter passwords are always prompted to enter passwords, which is particularly annoying. After hard work, I finally solved the problem and shared it with you~ 2. Analysis of the password mechanism of the svn plug-in and the cause of the problem. When we use the svn plug-in for the first time and enter the password, a file that saves the password will be generated, and then the svn plug-in will read the username and password information by default every time. When eclipse is started, the configuration information will be automatically read into the program cache. After the password of svn is modified, it is impossible to log in again, and there is no prompt to re-enter the password. At this time, we can delete the relevant configuration files and let the svn plugin prompt us to re-enter the password. However, ec
 How to restore the win8 system details stepsMay 07, 2025 pm 05:00 PM
How to restore the win8 system details stepsMay 07, 2025 pm 05:00 PMThe steps to start system restore in Windows 8 are: 1. Press the Windows key X to open the shortcut menu; 2. Select "Control Panel", enter "System and Security", and click "System"; 3. Select "System Protection", and click "System Restore"; 4. Enter the administrator password and select the restore point. When selecting the appropriate restore point, it is recommended to select the restore point before the problem occurs, or remember a specific date when the system is running well. During the system restore process, if you encounter "The system restore cannot be completed", you can try another restore point or use the "sfc/scannow" command to repair the system files. After restoring, you need to check the system operation status, reinstall or configure the software, and re-back up the data, and create new restore points regularly.


Hot AI Tools

Undresser.AI Undress
AI-powered app for creating realistic nude photos

AI Clothes Remover
Online AI tool for removing clothes from photos.

Undress AI Tool
Undress images for free

Clothoff.io
AI clothes remover

Video Face Swap
Swap faces in any video effortlessly with our completely free AI face swap tool!

Hot Article

Hot Tools

Safe Exam Browser
Safe Exam Browser is a secure browser environment for taking online exams securely. This software turns any computer into a secure workstation. It controls access to any utility and prevents students from using unauthorized resources.

SublimeText3 Mac version
God-level code editing software (SublimeText3)

mPDF
mPDF is a PHP library that can generate PDF files from UTF-8 encoded HTML. The original author, Ian Back, wrote mPDF to output PDF files "on the fly" from his website and handle different languages. It is slower than original scripts like HTML2FPDF and produces larger files when using Unicode fonts, but supports CSS styles etc. and has a lot of enhancements. Supports almost all languages, including RTL (Arabic and Hebrew) and CJK (Chinese, Japanese and Korean). Supports nested block-level elements (such as P, DIV),

Notepad++7.3.1
Easy-to-use and free code editor

WebStorm Mac version
Useful JavaScript development tools







