 Software Tutorial
Software Tutorial Computer Software
Computer Software How to set file storage size in ps_Tutorial on setting file storage size in ps
How to set file storage size in ps_Tutorial on setting file storage size in psHow to set file storage size in ps_Tutorial on setting file storage size in ps
Understanding PS file storage size settings For Photoshop users, managing file size is critical. This article is carefully written by PHP editor Baicao, and will delve into PS file storage size settings. From understanding the different formats of files to adjusting storage options, we provide step-by-step guides to help you optimize PS file size and solve storage problems at the source. Come and read the following content to learn how to easily set the file storage size, reduce the burden on your hard drive, and improve work efficiency.
1. First click the New button in the File menu to create a custom blank canvas.

2. After completing the creation, continue to click the PDF presentation button in the automatic column of the file menu.

3. Then check the Add open file option in the settings window that opens, and click the Save button.

4. Finally, change the default to the smallest file size and save it.
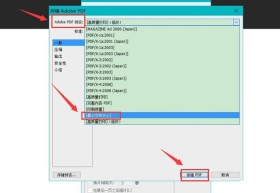
The above is the detailed content of How to set file storage size in ps_Tutorial on setting file storage size in ps. For more information, please follow other related articles on the PHP Chinese website!

Hot AI Tools

Undresser.AI Undress
AI-powered app for creating realistic nude photos

AI Clothes Remover
Online AI tool for removing clothes from photos.

Undress AI Tool
Undress images for free

Clothoff.io
AI clothes remover

Video Face Swap
Swap faces in any video effortlessly with our completely free AI face swap tool!

Hot Article

Hot Tools

SublimeText3 English version
Recommended: Win version, supports code prompts!

SecLists
SecLists is the ultimate security tester's companion. It is a collection of various types of lists that are frequently used during security assessments, all in one place. SecLists helps make security testing more efficient and productive by conveniently providing all the lists a security tester might need. List types include usernames, passwords, URLs, fuzzing payloads, sensitive data patterns, web shells, and more. The tester can simply pull this repository onto a new test machine and he will have access to every type of list he needs.

Safe Exam Browser
Safe Exam Browser is a secure browser environment for taking online exams securely. This software turns any computer into a secure workstation. It controls access to any utility and prevents students from using unauthorized resources.

Atom editor mac version download
The most popular open source editor

Notepad++7.3.1
Easy-to-use and free code editor




