Home >System Tutorial >Windows Series >How to turn off popular searches in Windows 10 system? List of methods to close popular searches in Windows 10 system
How to turn off popular searches in Windows 10 system? List of methods to close popular searches in Windows 10 system
- 王林Original
- 2024-06-03 20:46:51736browse
In Windows 10, popular searches can quickly find frequently used content in the search bar, but sometimes it can also cause some inconvenience. If you wish to turn off popular searches for a more concise and personalized search experience, please continue reading the following guide compiled by PHP editor Baicao.
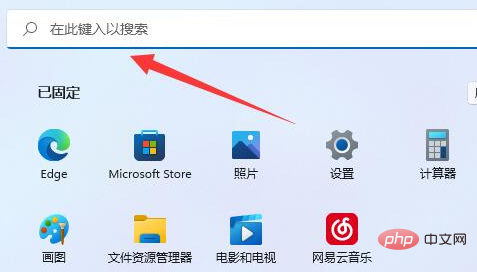
Step One: Open the “Settings” app
First, click on the Windows icon in the lower left corner of the screen, and then select the “Settings” app.
Step 2: Enter the "Personalization" settings
In the "Settings" application, click the "Personalization" option.
Step 3: Select the “Search” option
In the “Personalization” settings, select the “Search” option.
Step 4: Turn off popular searches
In the "Search" option, find the option "Show popular searches in search" and turn it off.
Recommended professional tools
1. Xiaozhi Sosou
##Xiaozhi Sosou——Quick search One-click positioning - professional computer search tool
This is a powerful computer data retrieval software. It can quickly find the information you need on your computer, including various documents, audio, video and compressed files. Similar to online web search, users only need to enter keywords in the search box and click the "Hard Disk Search" button to get content that meets their needs.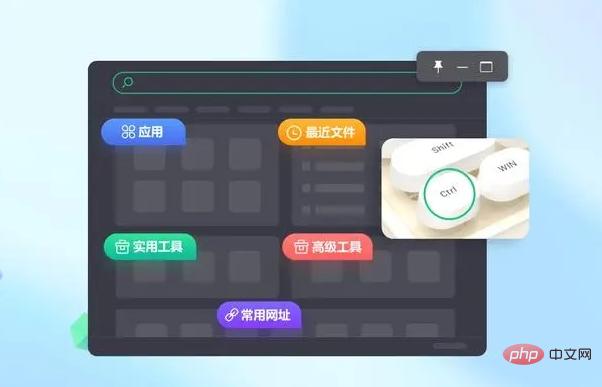
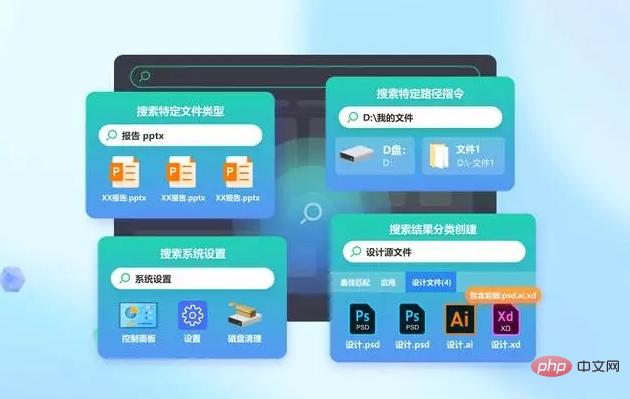
2. Xiaozhi Desktop
Xiaozhi Desktop—Quickly match search commands with one click to find accurately—Professional computer tools
Xiaozhi Desktop is a one-stop computer desktop management and beautification software that integrates "file organization, file search, to-do reminders, desktop wallpapers" and can also be quickly searched content.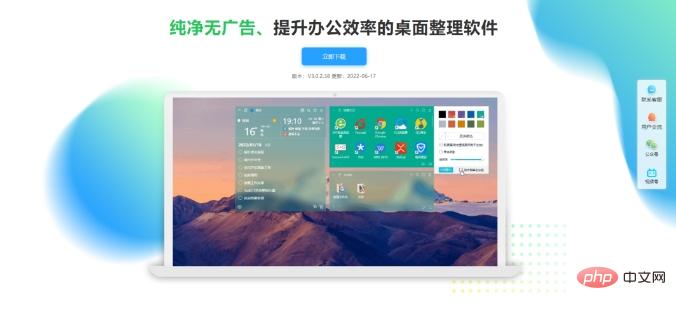
The above is the detailed content of How to turn off popular searches in Windows 10 system? List of methods to close popular searches in Windows 10 system. For more information, please follow other related articles on the PHP Chinese website!
Related articles
See more- What to do if the wireless network does not display in Windows 10
- How to partition the hard disk in win10
- How to solve the problem that the win10 search box is grayed out and cannot be used
- What's wrong with the search bar in win10? Analysis of the problem of win10 search bar not responding
- What should I do if the search bar cannot be used in Windows 10? Solution to win10 search bar not responding

