 Mobile Tutorial
Mobile Tutorial Android Phone
Android Phone How to reset your wireless router password (forgot your wireless router password? Don't worry)
How to reset your wireless router password (forgot your wireless router password? Don't worry)How to reset your wireless router password (forgot your wireless router password? Don't worry)
Today, when wireless networks are ubiquitous, wireless routers have become an indispensable device in home and office environments. However, forgetting the router password often happens, which brings troubles to our online experience. To this end, PHP editor Strawberry hereby introduces the detailed steps to reset the password of the wireless router to help everyone easily regain a smooth Internet experience. This article will provide an in-depth analysis of the router password reset process and guide you step by step to successfully complete the reset operation. Whether you are a network expert or a novice, you can benefit from it, regain control of your wireless router, and enjoy a smooth Internet journey.

1. Determine the brand and model of your router
First you need to determine which brand and model of router you are using, and then reset the wireless router password Before. This ensures that you can find the corresponding settings interface.

2. Connect to the router
Make sure you can access the router's settings page, and connect your computer or mobile phone to the router through a network cable or wirelessly.
3. Open the browser to access the router settings page

Then press the Enter key and enter the default gateway address and general address in the address bar of the browser. It is 192, 168, 168, 1, 1, 0, 1 or 192.
4. Enter the administrator account and password to log in
Enter the administrator account and password to log in, and the login interface will pop up. You can find the default login information in the router's manual, if you have not changed the default administrator account and password.
5. Enter the wireless settings page
Find the wireless settings or wireless security and other related options, enter the wireless settings page, and log in successfully.
6. Find and select wireless password settings
Find options such as wireless password settings or password security in the wireless settings page. Click to enter this option.
7. Set a new wireless password
Enter a new wireless password in the wireless password setting interface. For complex passwords with numbers and special characters, in order to ensure security and ensure the password length is no less than 8 characters, it is recommended to use letters.
8. Save settings
Save the settings to the router. Remember to click the Save or Apply button and enter the new wireless password.
9. Disconnect and reconnect
Then reconnect once, disconnect from the router, and reset the wireless password. You will be asked to enter the newly set wireless password when connecting.
10. Test the new wireless password
Visit the webpage to confirm whether the new wireless password is valid, open the browser, and reconnect successfully. It means the new password is set successfully and you can access the Internet normally.
11. Modify the administrator password
Modify the administrator account and password at the same time. It is recommended to prevent others from accessing your router settings without permission after resetting the wireless password. In order to protect the security of the router sex.
12. Record the new wireless password
Remember to record the new password in a safe place to prevent forgetting it again after resetting the wireless password.
13. Set the wireless network name (optional)
to distinguish other wireless networks. After resetting the wireless password, you can also consider changing the name of the wireless network (SSID).
14. Password recovery function
You can also try to use the password recovery function provided by the router if you encounter problems when resetting the wireless password. This feature can help you restore factory settings and reset your password.
15. Seek professional help
It is recommended that you seek professional network technical support. If none of the above methods can solve the problem, you can get further help and guidance.
You can easily reset the wireless password, but by using the above method, forgetting the wireless router password may cause trouble to our online experience and protect your network security. And modify it regularly to improve security. Remember, be sure to record the new password properly.
The above is the detailed content of How to reset your wireless router password (forgot your wireless router password? Don't worry). For more information, please follow other related articles on the PHP Chinese website!
 Samsung Delays Its Big Android 15 Update Due to BugApr 16, 2025 am 01:06 AM
Samsung Delays Its Big Android 15 Update Due to BugApr 16, 2025 am 01:06 AMSamsung urgently stopped Android 15 (One UI 7) update: Major bugs cause phones to be unlocked After months of waiting, multiple delays and six rounds of testing, Samsung finally released the highly anticipated Android 15 (One UI 7) update early last week. Unfortunately, however, Samsung had to urgently stop the global update due to a serious bug. On April 7, Samsung began to push One UI 7 updates for Galaxy S24 series, Z Fold 6 and other models in South Korea, and expanded to other regions such as the United States on April 10. But over the weekend, the company found multiple issues, including a major bug, and reportedly had been reported to have been from global servers
 8 Things Nobody Tells You About Android GamingApr 15, 2025 pm 09:02 PM
8 Things Nobody Tells You About Android GamingApr 15, 2025 pm 09:02 PMAndroid Gaming: Beyond the Pocket-Sized Revolution As a lifelong Nintendo Game Boy enthusiast, I'm constantly amazed by the gaming power we now carry in our pockets. However, there are some surprising aspects of Android gaming that many overlook, bo
 Galaxy Xcover7 Pro and Tab Active5 Pro Are Samsung's New Durable DevicesApr 15, 2025 am 06:01 AM
Galaxy Xcover7 Pro and Tab Active5 Pro Are Samsung's New Durable DevicesApr 15, 2025 am 06:01 AMSamsung unveils the Galaxy XCover7 Pro smartphone and Galaxy Tab Active5 Pro tablet, built for durability and productivity in demanding work environments. These rugged devices are designed to withstand the rigors of construction sites, warehouses, h
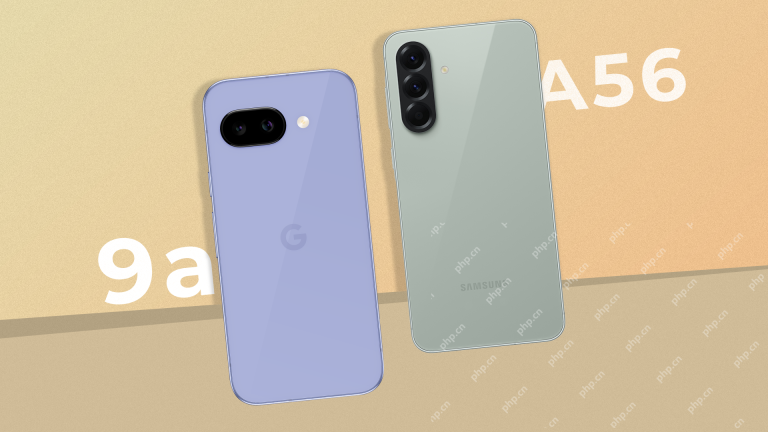 Pixel 9a vs. Samsung Galaxy A56: Which Is the Better Deal?Apr 15, 2025 am 03:02 AM
Pixel 9a vs. Samsung Galaxy A56: Which Is the Better Deal?Apr 15, 2025 am 03:02 AMGoogle Pixel 9a vs. Samsung Galaxy A56: A Detailed Comparison Google's Pixel 9a and Samsung's Galaxy A56 are strong contenders in the mid-range smartphone market, both boasting impressive features at a $499 starting price. However, the ideal choice
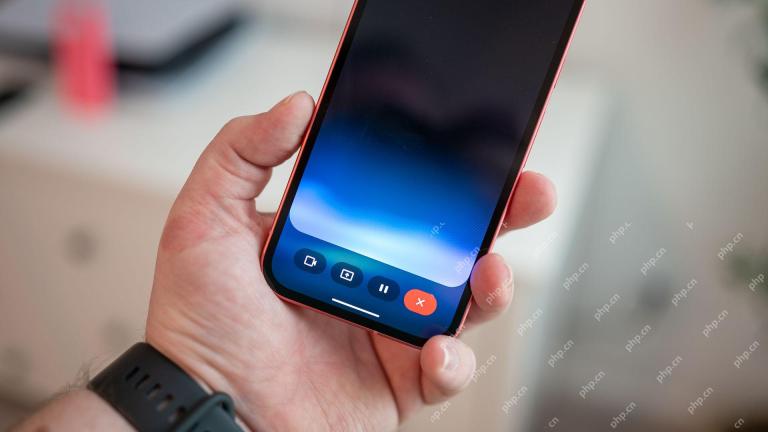 6 Best Gemini Features to Try on Your Google Pixel 9Apr 15, 2025 am 01:09 AM
6 Best Gemini Features to Try on Your Google Pixel 9Apr 15, 2025 am 01:09 AMUnlock the Power of AI on Your Google Pixel 9: A Guide to Essential Features Google Pixel 9 users enjoy a suite of powerful AI-driven features. This guide highlights several, from photo enhancements to real-time translation. Let's explore what your
 Why I'll (Probably) Never Buy a Wireless ChargerApr 15, 2025 am 01:02 AM
Why I'll (Probably) Never Buy a Wireless ChargerApr 15, 2025 am 01:02 AMI'm a big fan of wireless tech – my earbuds, mouse, and keyboard are all wireless. But wireless charging? I'm not convinced. Here's why. Wireless Charging is Still Too Slow The convenience of dropping my phone onto a charging pad is appealing, but no
 The Pixel 10 Camera Leak Has Me Excited (And Slightly Concerned)Apr 15, 2025 am 12:56 AM
The Pixel 10 Camera Leak Has Me Excited (And Slightly Concerned)Apr 15, 2025 am 12:56 AMPixel 10 Leaks: A Telephoto Lens, But at What Cost? The anticipation surrounding Pixel leaks is always exciting, especially given Google's knack for delivering impressive smartphone experiences—clean Android, seamless AI integration, and surprisingly
 Plex Updates, the Pixel 9a, and a Whole Lot of Tariffs: Weekly RoundupApr 15, 2025 am 12:54 AM
Plex Updates, the Pixel 9a, and a Whole Lot of Tariffs: Weekly RoundupApr 15, 2025 am 12:54 AMThis week's tech headlines are packed with exciting news! From new phone releases and app updates to price hikes and software support changes, there's plenty to unpack. Here's a summary of the biggest stories you might have missed: Major Announcement


Hot AI Tools

Undresser.AI Undress
AI-powered app for creating realistic nude photos

AI Clothes Remover
Online AI tool for removing clothes from photos.

Undress AI Tool
Undress images for free

Clothoff.io
AI clothes remover

AI Hentai Generator
Generate AI Hentai for free.

Hot Article

Hot Tools

SAP NetWeaver Server Adapter for Eclipse
Integrate Eclipse with SAP NetWeaver application server.

Dreamweaver CS6
Visual web development tools

Zend Studio 13.0.1
Powerful PHP integrated development environment

EditPlus Chinese cracked version
Small size, syntax highlighting, does not support code prompt function

MinGW - Minimalist GNU for Windows
This project is in the process of being migrated to osdn.net/projects/mingw, you can continue to follow us there. MinGW: A native Windows port of the GNU Compiler Collection (GCC), freely distributable import libraries and header files for building native Windows applications; includes extensions to the MSVC runtime to support C99 functionality. All MinGW software can run on 64-bit Windows platforms.




