 Web Front-end
Web Front-end JS Tutorial
JS Tutorial Detailed explanation of how to use JS component Bootstrap navigation bar_javascript skills
Detailed explanation of how to use JS component Bootstrap navigation bar_javascript skillsNavigation bar is a responsive meta component that serves as the navigation header in your app or website.
1. Default navigation bar
The navigation bar is collapsible (and can be opened and closed) on mobile devices, and becomes horizontally expanded as the available viewport width increases
Customize the thresholds for folding mode and horizontal mode
Depending on the length of the content you place on the navbar, you may need to adjust the threshold at which the navbar enters collapsed mode and horizontal mode. You can achieve your needs by changing the value of the @grid-float-breakpoint variable or adding your own media query CSS code.
Step one:
The outermost container nav tag, and add the nav-bar style class to indicate that it belongs to the navigation bar
<nav class="navbar navbar-default" role="navigation"> </nav>
Effect:

Step 2: Add header
<nav class="navbar navbar-default" role="navigation">
<div class="navbar-header">
<button type="button" class="navbar-toggle" data-toggle="collapse" data-target="#bs-example-navbar-collapse-1">
<span class="sr-only">Toggle navigation</span>
<span class="icon-bar"></span>
<span class="icon-bar"></span>
<span class="icon-bar"></span>
</button>
<a href="#" class="navbar-brand">品牌</a>
</div>
</nav>
There are three span icons nested in the button label. Then give the navbar-toggle style class and attribute collapse (collapse), and the target is data-target when clicked.
When the window is reduced to a certain extent, the effect on the right appears.

Step 3: Nested drop-down menu, form form, drop-down menu.
Code:
<h1 id="导航条">导航条</h1>
<nav class="navbar navbar-default" role="navigation">
<div class="navbar-header">
<button type="button" class="navbar-toggle" data-toggle="collapse" data-target="#bs-example-navbar-collapse-1">
<span class="sr-only">Toggle navigation</span>
<span class="icon-bar"></span>
<span class="icon-bar"></span>
<span class="icon-bar"></span>
</button>
<a href="#" class="navbar-brand">品牌</a>
</div>
<div class="collapse navbar-collapse" id="bs-example-navbar-collapse-1">
<!--嵌套下拉菜单-->
<ul class="nav navbar-nav">
<li class="active"><a href="#">Link</a></li>
<li><a href="#">Link</a></li>
<li><a href="#">Link</a></li>
<li class="dropdown">
<a href="#" class="dropdown-toggle" data-toggle="dropdown">
下拉<b class="caret"></b>
</a>
<ul class="dropdown-menu">
<li><a href="#">Action</a></li>
<li><a href="#">Action</a></li>
<li><a href="#">Action</a></li>
<li><a href="#">Action</a></li>
</ul>
</li>
</ul>
<!--嵌套表单-->
<form action="" class="navbar-form navbar-left" role="search">
<div class="form-group">
<input type="text" class="form-control" />
</div>
<button type="button" class="btn btn-default">Submit</button>
</form>
<!---->
</div>
</nav>
Preview:

Enhance the accessibility of the navigation bar
To enhance accessibility, be sure to add role="navigation" to each navigation bar.
2. Form
Placing the form within a .navbar-form can provide good vertical alignment and a collapsed state in a narrower viewport. Use the alignment options to determine where it appears on the navigation bar.
A lot of code is shared by using mixins, .navbar-form and .form-inline.
Code
<form action="" class="navbar-form navbar-left" role="search">
<div class="form-group">
<input type="text" class="form-control" />
</div>
<button type="button" class="btn btn-default">Submit</button>
</form>

Add a label to the input box
If you don't add a label to the input field, screen readers will have problems. For forms within the navigation bar, you can hide the label label through .sr-only class.
3. Button
Code:
Preview:

4. Text
When wrapping text in .navbar-text, in order to have correct line spacing and color, the
tag is usually used.
Code snippet:
5. Non-navigation links
Maybe you want to add standard links in addition to the standard navigation components. Then, use the .navbar-link class to give the links the correct default color and inverse color.
Code snippet:
6. Component alignment
Use the .navbar-left or .navbar-right tool classes to align navigation links, forms, buttons or text. Both classes use CSS float styles in specific directions. For example, to align navigation links, place them in a separate
- that has a utility class applied to them.
These classes are mixin versions of .pull-left and .pull-right, but they are limited to media queries, which makes it easier to handle the navigation bar component on various screen sizes.
7. Fixed at the top
Add .navbar-fixed-top to fix the navigation bar at the top. The effect is gone.
Need to set padding for the body tag
This fixed navigation bar will cover other content on the page, unless you set padding above the
body { padding-top: 70px; }
It must be placed after the core file of Bootstrap CSS. (Coverage issue)
8. Fixed at the bottom
Use .navbar-fixed-bottom instead.
Need to set the inner (padding) for the body tag
This fixed navigation bar will cover other content on the page, unless you set padding at the bottom of the
body { padding-bottom: 70px; }
Be sure to use it after loading the core of Bootstrap CSS.
9. Still at the top
Create a navigation bar with the page by adding .navbar-static-top. It disappears as you scroll down the page. Unlike the .navbar-fixed-* classes, you don’t need to add padding to the body.
10. Inverted navigation bar
The appearance of the navigation bar can be changed by adding the .navbar-inverse class.
The above is a detailed introduction on how to use the Bootstrap navigation bar. I hope it will be helpful to everyone's learning.
 如何使用JS和百度地图实现地图平移功能Nov 21, 2023 am 10:00 AM
如何使用JS和百度地图实现地图平移功能Nov 21, 2023 am 10:00 AM如何使用JS和百度地图实现地图平移功能百度地图是一款广泛使用的地图服务平台,在Web开发中经常用于展示地理信息、定位等功能。本文将介绍如何使用JS和百度地图API实现地图平移功能,并提供具体的代码示例。一、准备工作使用百度地图API前,首先需要在百度地图开放平台(http://lbsyun.baidu.com/)上申请一个开发者账号,并创建一个应用。创建完成
 js字符串转数组Aug 03, 2023 pm 01:34 PM
js字符串转数组Aug 03, 2023 pm 01:34 PMjs字符串转数组的方法:1、使用“split()”方法,可以根据指定的分隔符将字符串分割成数组元素;2、使用“Array.from()”方法,可以将可迭代对象或类数组对象转换成真正的数组;3、使用for循环遍历,将每个字符依次添加到数组中;4、使用“Array.split()”方法,通过调用“Array.prototype.forEach()”将一个字符串拆分成数组的快捷方式。
 如何使用JS和百度地图实现地图热力图功能Nov 21, 2023 am 09:33 AM
如何使用JS和百度地图实现地图热力图功能Nov 21, 2023 am 09:33 AM如何使用JS和百度地图实现地图热力图功能简介:随着互联网和移动设备的迅速发展,地图成为了一种普遍的应用场景。而热力图作为一种可视化的展示方式,能够帮助我们更直观地了解数据的分布情况。本文将介绍如何使用JS和百度地图API来实现地图热力图的功能,并提供具体的代码示例。准备工作:在开始之前,你需要准备以下事项:一个百度开发者账号,并创建一个应用,获取到相应的AP
 如何使用JS和百度地图实现地图多边形绘制功能Nov 21, 2023 am 10:53 AM
如何使用JS和百度地图实现地图多边形绘制功能Nov 21, 2023 am 10:53 AM如何使用JS和百度地图实现地图多边形绘制功能在现代网页开发中,地图应用已经成为常见的功能之一。而地图上绘制多边形,可以帮助我们将特定区域进行标记,方便用户进行查看和分析。本文将介绍如何使用JS和百度地图API实现地图多边形绘制功能,并提供具体的代码示例。首先,我们需要引入百度地图API。可以利用以下代码在HTML文件中导入百度地图API的JavaScript
 js中new操作符做了哪些事情Nov 13, 2023 pm 04:05 PM
js中new操作符做了哪些事情Nov 13, 2023 pm 04:05 PMjs中new操作符做了:1、创建一个空对象,这个新对象将成为函数的实例;2、将新对象的原型链接到构造函数的原型对象,这样新对象就可以访问构造函数原型对象中定义的属性和方法;3、将构造函数的作用域赋给新对象,这样新对象就可以通过this关键字来引用构造函数中的属性和方法;4、执行构造函数中的代码,构造函数中的代码将用于初始化新对象的属性和方法;5、如果构造函数中没有返回等等。
 用JavaScript模拟实现打字小游戏!Aug 07, 2022 am 10:34 AM
用JavaScript模拟实现打字小游戏!Aug 07, 2022 am 10:34 AM这篇文章主要为大家详细介绍了js实现打字小游戏,文中示例代码介绍的非常详细,具有一定的参考价值,感兴趣的小伙伴们可以参考一下。
 php可以读js内部的数组吗Jul 12, 2023 pm 03:41 PM
php可以读js内部的数组吗Jul 12, 2023 pm 03:41 PMphp在特定情况下可以读js内部的数组。其方法是:1、在JavaScript中,创建一个包含需要传递给PHP的数组的变量;2、使用Ajax技术将该数组发送给PHP脚本。可以使用原生的JavaScript代码或者使用基于Ajax的JavaScript库如jQuery等;3、在PHP脚本中,接收传递过来的数组数据,并进行相应的处理即可。
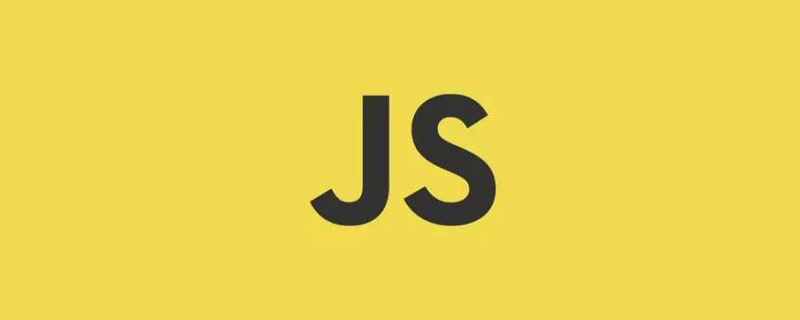 js是什么编程语言?May 05, 2019 am 10:22 AM
js是什么编程语言?May 05, 2019 am 10:22 AMjs全称JavaScript,是一种具有函数优先的轻量级,直译式、解释型或即时编译型的高级编程语言,是一种属于网络的高级脚本语言;JavaScript基于原型编程、多范式的动态脚本语言,并且支持面向对象、命令式和声明式,如函数式编程。


Hot AI Tools

Undresser.AI Undress
AI-powered app for creating realistic nude photos

AI Clothes Remover
Online AI tool for removing clothes from photos.

Undress AI Tool
Undress images for free

Clothoff.io
AI clothes remover

AI Hentai Generator
Generate AI Hentai for free.

Hot Article

Hot Tools

Atom editor mac version download
The most popular open source editor

VSCode Windows 64-bit Download
A free and powerful IDE editor launched by Microsoft

MinGW - Minimalist GNU for Windows
This project is in the process of being migrated to osdn.net/projects/mingw, you can continue to follow us there. MinGW: A native Windows port of the GNU Compiler Collection (GCC), freely distributable import libraries and header files for building native Windows applications; includes extensions to the MSVC runtime to support C99 functionality. All MinGW software can run on 64-bit Windows platforms.

SublimeText3 Linux new version
SublimeText3 Linux latest version

mPDF
mPDF is a PHP library that can generate PDF files from UTF-8 encoded HTML. The original author, Ian Back, wrote mPDF to output PDF files "on the fly" from his website and handle different languages. It is slower than original scripts like HTML2FPDF and produces larger files when using Unicode fonts, but supports CSS styles etc. and has a lot of enhancements. Supports almost all languages, including RTL (Arabic and Hebrew) and CJK (Chinese, Japanese and Korean). Supports nested block-level elements (such as P, DIV),






