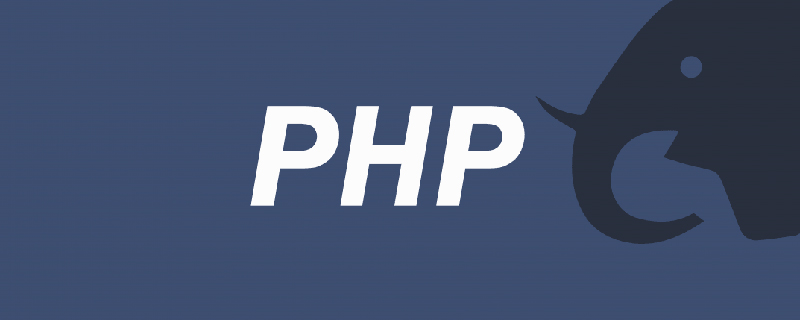(一)wxpython的安装
Ubuntu下的安装,还是比较简单的。
#使用:apt-cache search wxpython 测试一下,可以看到相关信息 dizzy@dizzy-pc:~/Python$ apt-cache search wxpython cain - simulations of chemical reactions cain-examples - simulations of chemical reactions cain-solvers - simulations of chemical reactions gnumed-client - medical practice management - Client ... #这样的话,直接使用: sudo apt-get install python-wxtools 即可安装 dizzy@dizzy-pc:~/Python$ sudo apt-get install python-wxtools [sudo] password for dizzy: Reading package lists... Done Building dependency tree ...
测试是否安装成功。进入Python,import wx 不报错,即可
dizzy@dizzy-pc:~/Python$ python Python 2.7.3 (default, Apr 20 2012, 22:44:07) [GCC 4.6.3] on linux2 Type "help", "copyright", "credits" or "license" for more information. >>> import wx >>>
(二)显示出一个窗口
#!/usr/bin/python #coding:utf-8 import wx def main(): app = wx.App() win = wx.Frame(None) win.Show() app.MainLoop() if __name__ == '__main__': main() #这便是一个最简单的可视化窗口的实现
(三)添加可视化组建及简单布局
#coding:utf-8 import wx def main(): app = wx.App() win = wx.Frame(None,title='NotePad',size=(440,320)) #很明显,title就是标题,size就是大小 bt_open = wx.Button(win,label='open',pos=(275,2),size=(80,30)) bt_save = wx.Button(win,label='save',pos=(355,2),size=(80,30)) #label就是按钮显示的标签,pos是控件左上角的相对位置,size就是控件的绝对大小 text_title = wx.TextCtrl(win,pos=(5,2),size=(265,30)) text_content = wx.TextCtrl(win,pos=(5,34),size=(430,276),style=wx.TE_MULTILINE|wx.HSCROLL) #style样式,wx.TE_MULTILINE使其能够多行输入,wx.HSCROOL使其具有水平滚动条 win.Show() app.MainLoop() if __name__ == '__main__': main() #做过桌面软件开发的,对这个肯定很熟悉。 #由于之前学过一点VB,VC,Delphi等,学起来感觉很简单。 #将wx提供的控件添加到某个Frame上,并进行各自的属性设置即可完成 #由于文本控件的size属性,设置的为绝对值。这样就会有一些问题......
(四)界面布局管理
由于之前的控件直接绑定在Frame上,这样会有一些问题。下面将使用Panel面板进行管理。
## 当然,之前说将各种控件的位置都写成绝对位置和大小,会有一些问题。这是不对的
## 有时需要动态布局,而有时则需要静态布局
import wx
def main():
#创建App
app = wx.App()
#创建Frame
win = wx.Frame(None,title='NotePad',size=(440,320))
win.Show()
#创建Panel
panel = wx.Panel(win)
#创建open,save按钮
bt_open = wx.Button(panel,label='open')
bt_save = wx.Button(panel,label='save')
#创建文本框,文本域
text_filename = wx.TextCtrl(panel)
text_contents = wx.TextCtrl(panel,style=wx.TE_MULTILINE|wx.HSCROLL)
#添加布局管理器
bsizer_top = wx.BoxSizer()
bsizer_top.Add(text_filename,proportion=1,flag=wx.EXPAND)
bsizer_top.Add(bt_open,proportion=0,flag=wx.LEFT,border=5)
bsizer_top.Add(bt_save,proportion=0,flag=wx.LEFT,border=5)
bsizer_all = wx.BoxSizer(wx.VERTICAL)
#wx.VERTICAL 横向分割
bsizer_all.Add(bsizer_top,proportion=0,flag=wx.EXPAND|wx.LEFT,border=5)
bsizer_all.Add(text_contents,proportion=1,flag=wx.EXPAND|wx.ALL,border=5)
panel.SetSizer(bsizer_all)
app.MainLoop()
if __name__ == '__main__':
main()
#这个是动态布局。当然这只是一个视图而已。
#这只是个表面而已,灵魂不在此!
(五)添加控件的事件处理
直接上代码。
#!/usr/bin/python
#coding:utf-8
import wx
def openfile(evt):
filepath = text_filename.GetValue()
fopen = file(filepath)
fcontent = fopen.read()
text_contents.SetValue(fcontent)
fopen.close()
def savefile(evt):
filepath = text_filename.GetValue()
filecontents = text_contents.GetValue()
fopen = file(filepath,'w')
fopen.write(filecontents)
fopen.close()
app = wx.App()
#创建Frame
win = wx.Frame(None,title='NotePad',size=(440,320))
#创建Panel
panel = wx.Panel(win)
#创建open,save按钮
bt_open = wx.Button(panel,label='open')
bt_open.Bind(wx.EVT_BUTTON,openfile) #添加open按钮事件绑定,openfile()函数处理
bt_save = wx.Button(panel,label='save')
bt_save.Bind(wx.EVT_BUTTON,savefile) #添加save按钮事件绑定,savefile()函数处理
#创建文本框,文本域
text_filename = wx.TextCtrl(panel)
text_contents = wx.TextCtrl(panel,style=wx.TE_MULTILINE|wx.HSCROLL)
#添加布局管理器
bsizer_top = wx.BoxSizer()
bsizer_top.Add(text_filename,proportion=1,flag=wx.EXPAND,border=5)
bsizer_top.Add(bt_open,proportion=0,flag=wx.LEFT,border=5)
bsizer_top.Add(bt_save,proportion=0,flag=wx.LEFT,border=5)
bsizer_all = wx.BoxSizer(wx.VERTICAL)
bsizer_all.Add(bsizer_top,proportion=0,flag=wx.EXPAND|wx.LEFT,border=5)
bsizer_all.Add(text_contents,proportion=1,flag=wx.EXPAND|wx.ALL,border=5)
panel.SetSizer(bsizer_all)
win.Show()
app.MainLoop()
47,0-1 Bot
#######################################################
# 打开,保存功能基本实现,但还存在很多bug。 #
# 怎么也算自己的第二个Python小程序吧!! #
###########################################################################
(六)ListCtrl列表控件的使用示例
ListCtrl这个控件比较强大,是我比较喜欢使用的控件之一。
下面是list_report.py中提供的简单用法:
import wx
import sys, glob, random
import data
class DemoFrame(wx.Frame):
def __init__(self):
wx.Frame.__init__(self, None, -1,
"wx.ListCtrl in wx.LC_REPORT mode",
size=(600,400))
il = wx.ImageList(16,16, True)
for name in glob.glob("smicon??.png"):
bmp = wx.Bitmap(name, wx.BITMAP_TYPE_PNG)
il_max = il.Add(bmp)
self.list = wx.ListCtrl(self, -1, style=wx.LC_REPORT)
self.list.AssignImageList(il, wx.IMAGE_LIST_SMALL)
# Add some columns
for col, text in enumerate(data.columns):
self.list.InsertColumn(col, text)
# add the rows
for item in data.rows:
index = self.list.InsertStringItem(sys.maxint, item[0])
for col, text in enumerate(item[1:]):
self.list.SetStringItem(index, col+1, text)
# give each item a random image
img = random.randint(0, il_max)
self.list.SetItemImage(index, img, img)
# set the width of the columns in various ways
self.list.SetColumnWidth(0, 120)
self.list.SetColumnWidth(1, wx.LIST_AUTOSIZE)
self.list.SetColumnWidth(2, wx.LIST_AUTOSIZE)
self.list.SetColumnWidth(3, wx.LIST_AUTOSIZE_USEHEADER)
app = wx.PySimpleApp()
frame = DemoFrame()
frame.Show()
app.MainLoop()
如何获取选中的项目?
最常用的方法就是获取选中的第一项:GetFirstSelected(),这个函数返回一个int,即ListCtrl中的项(Item)的ID。
还有一个方法是:GetNextSelected(itemid),获取指定的itemid之后的第一个被选中的项,同样也是返回itemid。
通过这两个方法,我们就可以遍历所有选中的项了。
 如何在 Ubuntu 和其他 Linux 下安装 IDLE Python IDEApr 08, 2023 pm 10:21 PM
如何在 Ubuntu 和其他 Linux 下安装 IDLE Python IDEApr 08, 2023 pm 10:21 PMIDLE(集成开发学习环境Integrated Development and Learning Environment)是一个 Python IDE,由 Python 语言本身编写,在 Windows 中通常作为 Python 安装 的一部分而安装。它是初学者的理想选择,使用起来很简单。对于那些正在学习 Python 的人,比如学生,它可以作为一个很好的 IDE 来开始使用。语法高亮、智能识别和自动补全等基本功能是这个 IDE 的一些特点。你可以随时在官方 文档 中了
 聊聊Ubuntu中怎么切换多个 PHP 版本Aug 30, 2022 pm 07:37 PM
聊聊Ubuntu中怎么切换多个 PHP 版本Aug 30, 2022 pm 07:37 PM如何在 Ubuntu 中切换多个 PHP 版本?下面本篇文章给大家介绍一下Ubuntu中切换多个 PHP 版本的方,希望对大家有所帮助!
 ubuntu怎么重启nginx服务May 23, 2023 pm 12:22 PM
ubuntu怎么重启nginx服务May 23, 2023 pm 12:22 PM1.使用快捷键【Ctrl+Alt+T】打开终端命令模式。2.可以通过以下方式重启nginx服务。方法一,在nginx可执行目录sbin下,输入以下命令重启/nginx-sreload#重启方法二,查找当前nginx进程号,然后输入命令:kill-HUP进程号,实现重启nginx服务#ps-ef|grepnginx#查找当前nginx进程号]#kill-TERM132#杀死nginx进程,132为nginx进程号
 docker内ubuntu乱码怎么办Nov 04, 2022 pm 12:04 PM
docker内ubuntu乱码怎么办Nov 04, 2022 pm 12:04 PMdocker内ubuntu乱码的解决办法:1、通过“locale”查看本地使用的语言环境;2、通过“locale -a”命令查看本地支持的语言环境;3、在“/etc/profile”文件的结尾处添加“export LANG=C.UTF-8”;4、重新加载“source /etc/profile”即可。
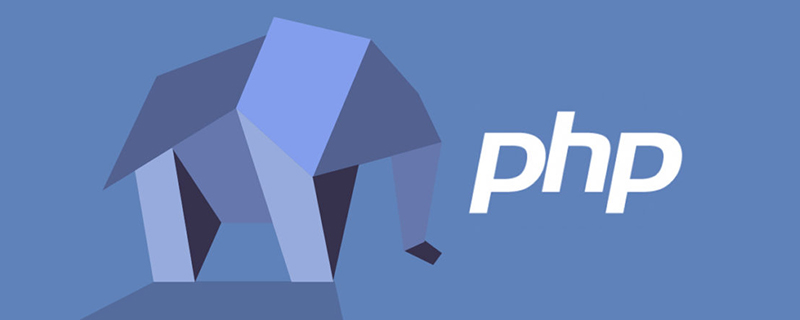 ubuntu php无法启动服务怎么办Dec 19, 2022 am 09:46 AM
ubuntu php无法启动服务怎么办Dec 19, 2022 am 09:46 AMubuntu php无法启动服务的解决办法:1、在php-fpm.conf里面设置错误日志;2、执行“/usr/sbin/php-fpm7.4 --fpm-config /etc/php/fpm/php-fpm.conf”命令;3、修改php的配置文件注释即可。
 ubuntu没有php-fpm怎么办Feb 03, 2023 am 10:51 AM
ubuntu没有php-fpm怎么办Feb 03, 2023 am 10:51 AMubuntu没有php-fpm的解决办法:1、通过执行“sudo apt-get”命令添加php的源地址;2、查看有没有php7的包;3、通过“sudo apt-get install”命令安装PHP;4、修改配置监听9000端口来处理nginx的请求;5、通过“sudo service php7.2-fpm start”启动“php7.2-fpm”即可。
 Ubuntu如何删除无用的Linux内核May 14, 2023 pm 09:13 PM
Ubuntu如何删除无用的Linux内核May 14, 2023 pm 09:13 PM查找无用的镜像首先,您可以检查当前使用的内核,您可以通过命令获得信息:uname-aa.例如,它在我的桌面上显示为:复制代码代码如下:magc@magc-desktop:~$uname-aLinuxmagc-desktop2.6.24-19-RT#1SMPpremptRTThu8月21日02:08336003UTC2008i686GNU/Linux然后通过查看这台机器上所有内核的列表来决定哪些需要删除:运行命令:复制代码代码如下:dpkg-get-selections|greplinux例如,我


Hot AI Tools

Undresser.AI Undress
AI-powered app for creating realistic nude photos

AI Clothes Remover
Online AI tool for removing clothes from photos.

Undress AI Tool
Undress images for free

Clothoff.io
AI clothes remover

AI Hentai Generator
Generate AI Hentai for free.

Hot Article

Hot Tools

Safe Exam Browser
Safe Exam Browser is a secure browser environment for taking online exams securely. This software turns any computer into a secure workstation. It controls access to any utility and prevents students from using unauthorized resources.

PhpStorm Mac version
The latest (2018.2.1) professional PHP integrated development tool

MinGW - Minimalist GNU for Windows
This project is in the process of being migrated to osdn.net/projects/mingw, you can continue to follow us there. MinGW: A native Windows port of the GNU Compiler Collection (GCC), freely distributable import libraries and header files for building native Windows applications; includes extensions to the MSVC runtime to support C99 functionality. All MinGW software can run on 64-bit Windows platforms.

WebStorm Mac version
Useful JavaScript development tools

mPDF
mPDF is a PHP library that can generate PDF files from UTF-8 encoded HTML. The original author, Ian Back, wrote mPDF to output PDF files "on the fly" from his website and handle different languages. It is slower than original scripts like HTML2FPDF and produces larger files when using Unicode fonts, but supports CSS styles etc. and has a lot of enhancements. Supports almost all languages, including RTL (Arabic and Hebrew) and CJK (Chinese, Japanese and Korean). Supports nested block-level elements (such as P, DIV),