Introduction to Node.js
Node.js is a Javascript runtime. In fact, it encapsulates the Google V8 engine. The V8 engine executes Javascript very quickly and has very good performance. Node.js optimizes some special use cases and provides alternative APIs to make V8 run better in non-browser environments.
Node.js is a platform built on the Chrome JavaScript runtime, which is used to easily build web applications with fast response speed and easy expansion. Node.js uses an event-driven, non-blocking I/O model to be lightweight and efficient, making it ideal for data-intensive real-time applications running on distributed devices.
Now that you have an understanding of the basic concepts of node.js, let me introduce to you how to install the node.js plug-in.
Among the eclipse plug-ins, the more well-known node.js plug-in is nodeclipse.
From HBuilder6.3 onwards, in Tools-Plug-in Installation, you can directly select the nodeclipse plug-in installation.
Restart HBuilder after installation is complete
Create a new node project: Click on the menu File→New→Others as shown below

5. Select the nodejs project type you want to create and create a new project
6. Prompt node.js

Note: The editor of nodeclipse is different from the editor of HBuilder. However, node.js and web js both have .js extension. When opening a js file, you need to know which js editor to use to open it.
Generally speaking, since nodeclipse is installed later, the .js file is opened in the node editor by default, and HBuilder's syntax assistant is not prompted in this editor.
To change the opening method, right-click the js file in the project manager - Open with, select the editor you want to open.
You can also set a permanent file association in the menu, and you can set the method you use most to open it. It is recommended to set the .js file to be opened with HBuilder's js editor by default, and then right-click when opening the node.js js file and select the nodeclipse editor to open it.
Historical material archive:
The method to install the nodeclipse plug-in for versions below HBuilder 6.3 is as follows:
Foreword, nodeclipse is based on jsdt, HBuilder does not have built-in jsdt. If you want to install nodeclipse, you must first install the jsdt plug-in.
Install JSDT
1. Click Tools → Plug-in Installation → Manually install the eclipse plug-in, and click "Available Software Sites" as shown below

2. Check indigo (Note: After checking, HBuilder will check whether the installed plug-in of indigo has been upgraded when it starts, which will cause the software to start too slowly or be stuck for a long time after starting, so after installing jdt Please uncheck this checkbox again) as shown below

3. After clicking OK, click the drop-down arrow to select Indigo's site as shown below, and then wait for loading (this process is a bit long, if a proxy is set, it will speed up the loading)

4. After loading, find programming languages as shown below

5. Check JavaScript Development Tools under programming languages as shown below

6. Click Next, accept the license agreement and install. Restart after installation is complete
Install nodeclipse
1. Click Tools → Plug-in Installation → Browse the eclipse plug-in market → Search node.js → Find nodeclipse in the search results as shown below

2. Click install in the picture above to start loading. After loading, click Next to accept the license agreement and wait for the installation to complete
3. Restart HBuilder after installation is complete
4. Create a new node project: click on the menu File→New→Others as shown below

5. Select the nodejs project type you want to create and create a new project
6. Prompt node.js in js file

The above is the graphic tutorial for Node.js plug-in installation introduced by the editor. I hope it will be helpful to everyone! If you want to know more information, please pay attention to the Script House website. This website has new content updated every day. The editor here would like to thank you very much for your support of the Script House website!
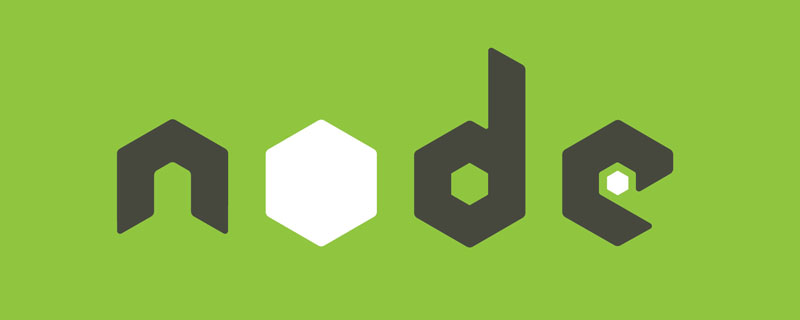 Vercel是什么?怎么部署Node服务?May 07, 2022 pm 09:34 PM
Vercel是什么?怎么部署Node服务?May 07, 2022 pm 09:34 PMVercel是什么?本篇文章带大家了解一下Vercel,并介绍一下在Vercel中部署 Node 服务的方法,希望对大家有所帮助!
 node.js gm是什么Jul 12, 2022 pm 06:28 PM
node.js gm是什么Jul 12, 2022 pm 06:28 PMgm是基于node.js的图片处理插件,它封装了图片处理工具GraphicsMagick(GM)和ImageMagick(IM),可使用spawn的方式调用。gm插件不是node默认安装的,需执行“npm install gm -S”进行安装才可使用。
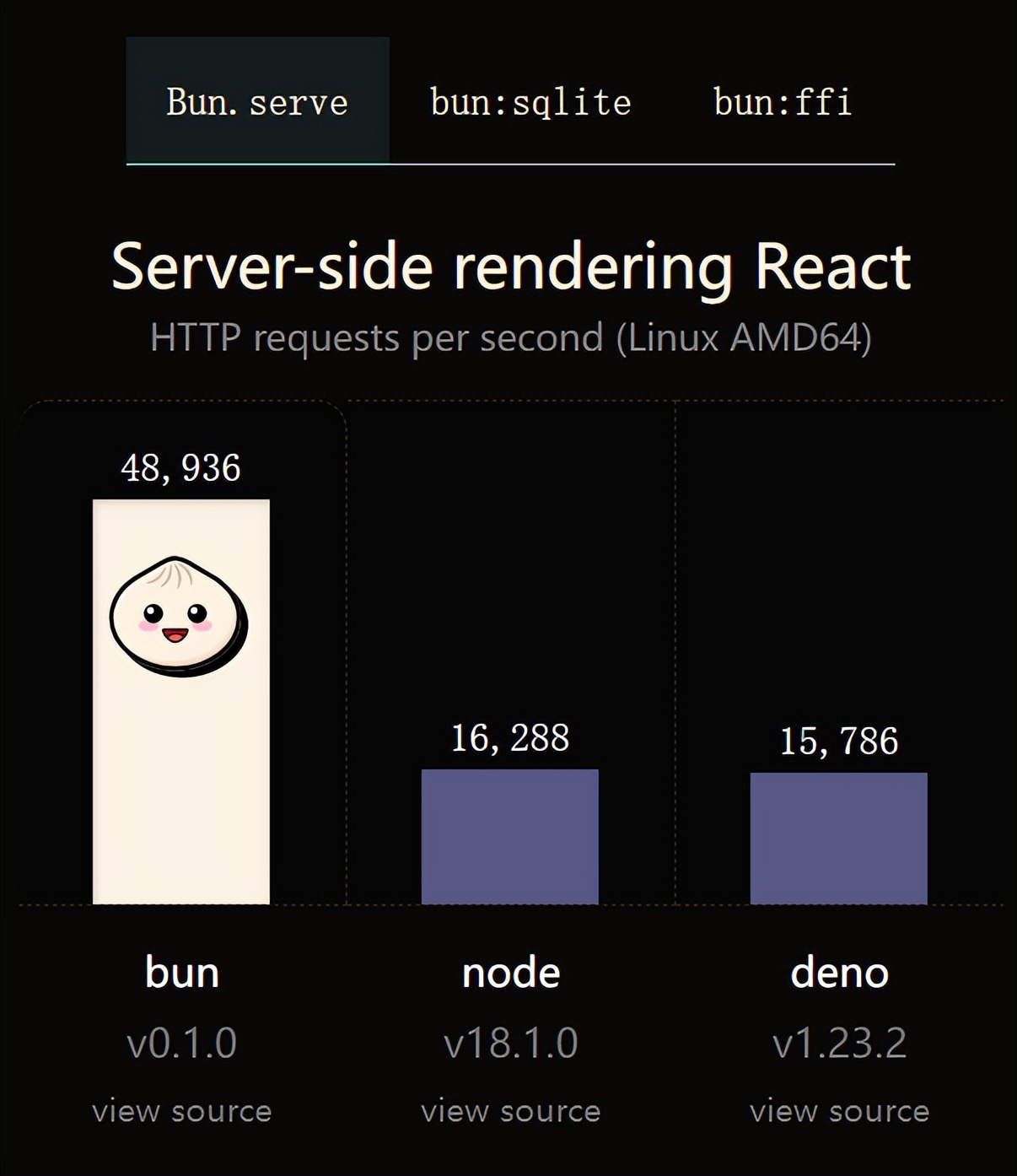 火了!新的JavaScript运行时:Bun,性能完爆NodeJul 15, 2022 pm 02:03 PM
火了!新的JavaScript运行时:Bun,性能完爆NodeJul 15, 2022 pm 02:03 PM今天跟大家介绍一个最新开源的 javaScript 运行时:Bun.js。比 Node.js 快三倍,新 JavaScript 运行时 Bun 火了!
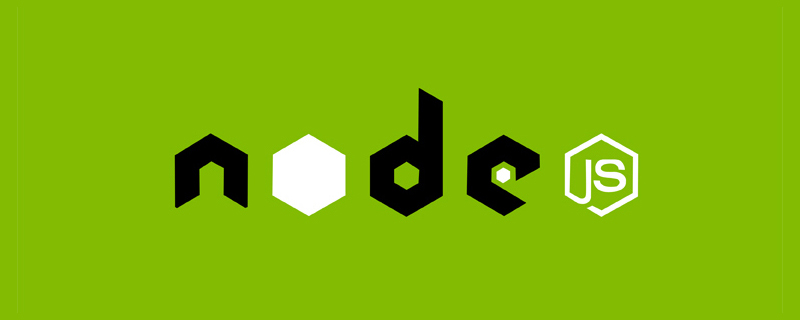 聊聊Node.js中的多进程和多线程Jul 25, 2022 pm 07:45 PM
聊聊Node.js中的多进程和多线程Jul 25, 2022 pm 07:45 PM大家都知道 Node.js 是单线程的,却不知它也提供了多进(线)程模块来加速处理一些特殊任务,本文便带领大家了解下 Node.js 的多进(线)程,希望对大家有所帮助!
 nodejs中lts是什么意思Jun 29, 2022 pm 03:30 PM
nodejs中lts是什么意思Jun 29, 2022 pm 03:30 PM在nodejs中,lts是长期支持的意思,是“Long Time Support”的缩写;Node有奇数版本和偶数版本两条发布流程线,当一个奇数版本发布后,最近的一个偶数版本会立即进入LTS维护计划,一直持续18个月,在之后会有12个月的延长维护期,lts期间可以支持“bug fix”变更。
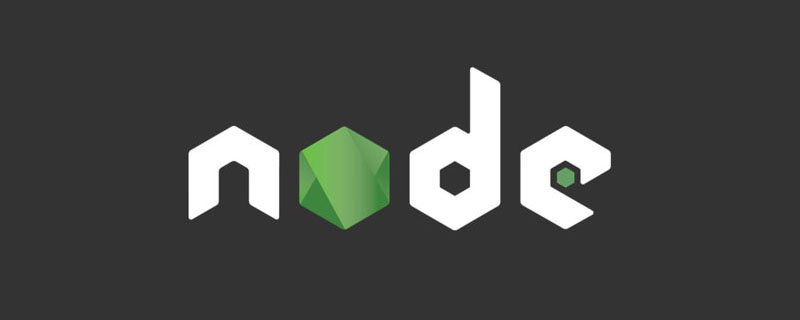 node爬取数据实例:聊聊怎么抓取小说章节May 02, 2022 am 10:00 AM
node爬取数据实例:聊聊怎么抓取小说章节May 02, 2022 am 10:00 AMnode怎么爬取数据?下面本篇文章给大家分享一个node爬虫实例,聊聊利用node抓取小说章节的方法,希望对大家有所帮助!


Hot AI Tools

Undresser.AI Undress
AI-powered app for creating realistic nude photos

AI Clothes Remover
Online AI tool for removing clothes from photos.

Undress AI Tool
Undress images for free

Clothoff.io
AI clothes remover

AI Hentai Generator
Generate AI Hentai for free.

Hot Article

Hot Tools

ZendStudio 13.5.1 Mac
Powerful PHP integrated development environment

Safe Exam Browser
Safe Exam Browser is a secure browser environment for taking online exams securely. This software turns any computer into a secure workstation. It controls access to any utility and prevents students from using unauthorized resources.

DVWA
Damn Vulnerable Web App (DVWA) is a PHP/MySQL web application that is very vulnerable. Its main goals are to be an aid for security professionals to test their skills and tools in a legal environment, to help web developers better understand the process of securing web applications, and to help teachers/students teach/learn in a classroom environment Web application security. The goal of DVWA is to practice some of the most common web vulnerabilities through a simple and straightforward interface, with varying degrees of difficulty. Please note that this software

SublimeText3 English version
Recommended: Win version, supports code prompts!

VSCode Windows 64-bit Download
A free and powerful IDE editor launched by Microsoft








