SQL Server连接中三个常见的错误分析
SQL Server连接中三个常见的错误分析一、"SQL Server 不存在或访问被拒绝"
这个是最复杂的,错误发生的原因比较多,需要检查的方面也比较多。
一般说来,有以下几种可能性:
1、SQL Server名称或IP地址拼写有误
2、服务器端网络配置有误
3、客户端网络配置有误
要解决这个问题,我们一般要遵循以下的步骤来一步步找出导致错误的原因。
首先,检查网络物理连接
ping
如果 ping 不成功,说明物理连接有问题,这时候要检查硬件设备,如网卡,HUB,路由器等。
还有一种可能是由于客户端和服务器之间安装有防火墙软件造成的,比如 ISA Server。防火墙软件可能会屏蔽对 ping,telnet 等的响应,因此在检查连接问题的时候,我们要先把防火墙软件暂时关闭,或者打开所有被封闭的端口。
如果ping 成功而,ping 失败,则说明名字解析有问题,这时候要检查 DNS 服务是否正常。
有时候客户端和服务器不在同一个局域网里面,这时候很可能无法直接使用服务器名称来标识该服务器,这时候我们可以使用HOSTS文件来进行名字解析,具体的方法是:
1、使用记事本打开HOSTS文件(一般情况下位于C:\WINNT\system32\drivers\etc)。
添加一条IP地址与服务器名称的对应记录,如:
172.168.10.24 myserver
2、或在 SQL Server 的客户端网络实用工具里面进行配置,后面会有详细说明。
其次,使用 telnet 命令检查SQL Server服务器工作状态
telnet 1433
如果命令执行成功,可以看到屏幕一闪之后光标在左上角不停闪动,这说明 SQL Server 服务器工作正常,并且正在监听1433端口的 TCP/IP 连接,如果命令返回"无法打开连接"的错误信息,则说明服务器端没有启动 SQL Server 服务,也可能服务器端没启用 TCP/IP 协议,或者服务器端没有在 SQL Server 默认的端口1433上监听。
接着,我们要到服务器上检查服务器端的网络配置,检查是否启用了命名管道。是否启用了 TCP/IP 协议等等,可以利用 SQL Server 自带的服务器网络使用工具来进行检查。
点击:程序 Microsoft SQL Server 服务器网络使用工具
打开该工具后,在"常规"中可以看到服务器启用了哪些协议。
一般而言,我们启用命名管道以及 TCP/IP 协议。
点中 TCP/IP 协议,选择"属性",我们可以来检查 SQK Server 服务默认端口的设置
一般而言,我们使用 SQL Server 默认的1433端口。如果选中"隐藏服务器",则意味着客户端无法通过枚举服务器来看到这台服务器,起到了保护的作用,但不影响连接。
接下来我们要到客户端检查客户端的网络配置
我们同样可以利用 SQL Server 自带的客户端网络使用工具来进行检查,
所不同的是这次是在客户端来运行这个工具。
点击:程序 Microsoft SQL Server 客户端网络使用工具
打开该工具后,在"常规"项中,可以看到客户端启用了哪些协议。
一般而言,我们同样需要启用命名管道以及 TCP/IP 协议。
点击 TCP/IP 协议,选择"属性",可以检查客户端默认连接端口的设置,该端口必须与服务器一致。
单击"别名"选项卡,还可以为服务器配置别名。服务器的别名是用来连接的名称,连接参数中的服务器是真正的服务器名称,两者可以相同或不同。别名的设置与使用HOSTS文件有相似之处。
通过以上几个方面的检查,基本上可以排除第一种错误。
二、"无法连接到服务器,用户xxx登陆失败"
该错误产生的原因是由于SQL Server使用了"仅 Windows"的身份验证方式,因此用户无法使用SQL Server的登录帐户(如 sa )进行连接。解决方法如下所示:
1、在服务器端使用企业管理器,并且选择"使用 Windows 身份验证"连接上 SQL Server
2、展开"SQL Server组",鼠标右键点击SQL Server服务器的名称,选择"属性",再选择"安全性"选项卡
3、在"身份验证"下,选择"SQL Server和 Windows "。
4、重新启动SQL Server服务。
在以上解决方法中,如果在第 1 步中使用"使用 Windows 身份验证"连接 SQL Server 失败,那就通过修改来解决此问题:
1、点击"开始" "运行",输入regedit,回车进入编辑器
2、依次展开项,浏览到以下键:
[HKEY_LOCAL_MACHINE\SOFTWARE\Microsoft\MSSQLServer
\MSSQLServer]
3、在屏幕右方找到名称"LoginMode",双击编辑双字节值
4、将原值从1改为2,点击"确定"
5、关闭编辑器
6、重新启动SQL Server服务。
此时,用户可以成功地使用sa在企业管理器中新建SQL Server注册,
但是仍然无法使用Windows身份验证模式来连接SQL Server。
这是因为在 SQL Server 中有两个缺省的登录帐户:
BUILTIN\Administrators
\Administrator 被删除。
要恢复这两个帐户,可以使用以下的方法:
1、打开企业管理器,展开服务器组,然后展开服务器
2、展开"安全性",右击"登录",然后单击"新建登录"
3、在"名称"框中,输入 BUILTIN\Administrators
4、在"服务器角色"选项卡中,选择"System Administrators"
5、点击"确定"退出
6、使用同样方法添加 \Administrator 登录。
说明:
以下键:
HKEY_LOCAL_MACHINE\SOFTWARE\Microsoft\MSSQLServer
\MSSQLServer\LoginMode
的值决定了SQL Server将采取何种身份验证模式。
1、表示使用"Windows 身份验证"模式
2、表示使用混合模式(Windows 身份验证和 SQL Server 身份验证)。
三、提示连接超时
如果遇到第三个错误,一般而言表示客户端已经找到了这台服务器,并且可以进行连接,不过是由于连接的时间大于允许的时间而导致出错。
这种情况一般会发生在当用户在Internet上运行企业管理器来注册另外一台同样在Internet上的服务器,并且是慢速连接时,有可能会导致以上的超时错误。有些情况下,由于局域网的网络问题,也会导致这样的错误。
要解决这样的错误,可以修改客户端的连接超时设置。
默认情况下,通过企业管理器注册另外一台SQL Server的超时设置是 4 秒,而查询分析器是 15 秒(这也是为什么在企业管理器里发生错误的可能性比较大的原因)。
具体步骤为:
企业管理器中的设置:
1、在企业管理器中,选择菜单上的"工具",再选择"选项"
2、在弹出的"SQL Server企业管理器属性"窗口中,点击"高级"选项卡
3、在"连接设置"下的"登录超时(秒)"右边的框中输入一个比较大的数字,如 20。
查询分析器中的设置:
工具 选项 连接 将登录超时设置为一个较大的数字
连接超时改为0
1、先保证ping通
2、在dos下写入telnet ip 1433不会报错
3、用ip连如企业管理器:
企业管理器>右键SQlserver组>新建sqlserver注册>下一步>写入远程实例名(IP,机器名)>下一步>选Sqlserver登陆>下一步>写入登陆名与密码(sa,pass)>下一步>下一步>完成
4、如果还不行:
sqlserver服务器>开始菜单>SQLserver>服务器网络实用工具>启用 WinSock代理>代理地址:(sqlserver服务器IP)>代理端口>1433>OK了
5、如果还不行:
sqlserver客户端>开始菜单>SQLserver>客户端网络实用工具>别名>添加>写入别名如"大力">"网络库"选tcp/ip>服务器名称写入远程ip或实例名>OK了
 SQL Server使用CROSS APPLY与OUTER APPLY实现连接查询Aug 26, 2022 pm 02:07 PM
SQL Server使用CROSS APPLY与OUTER APPLY实现连接查询Aug 26, 2022 pm 02:07 PM本篇文章给大家带来了关于SQL的相关知识,其中主要介绍了SQL Server使用CROSS APPLY与OUTER APPLY实现连接查询的方法,文中通过示例代码介绍的非常详细,下面一起来看一下,希望对大家有帮助。
 SQL Server解析/操作Json格式字段数据的方法实例Aug 29, 2022 pm 12:00 PM
SQL Server解析/操作Json格式字段数据的方法实例Aug 29, 2022 pm 12:00 PM本篇文章给大家带来了关于SQL server的相关知识,其中主要介绍了SQL SERVER没有自带的解析json函数,需要自建一个函数(表值函数),下面介绍关于SQL Server解析/操作Json格式字段数据的相关资料,希望对大家有帮助。
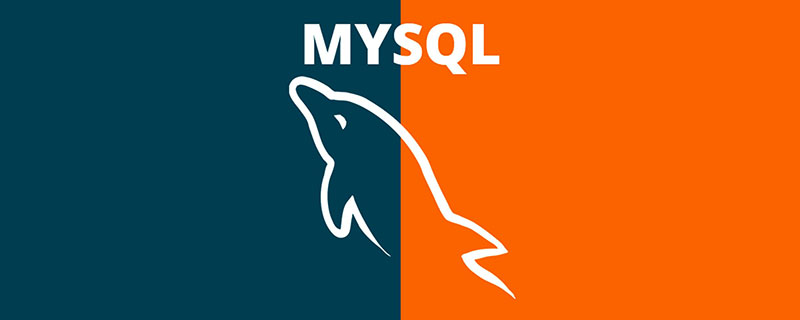 聊聊优化sql中order By语句的方法Sep 27, 2022 pm 01:45 PM
聊聊优化sql中order By语句的方法Sep 27, 2022 pm 01:45 PM如何优化sql中的orderBy语句?下面本篇文章给大家介绍一下优化sql中orderBy语句的方法,具有很好的参考价值,希望对大家有所帮助。
 Monaco Editor如何实现SQL和Java代码提示?May 07, 2023 pm 10:13 PM
Monaco Editor如何实现SQL和Java代码提示?May 07, 2023 pm 10:13 PMmonacoeditor创建//创建和设置值if(!this.monacoEditor){this.monacoEditor=monaco.editor.create(this._node,{value:value||code,language:language,...options});this.monacoEditor.onDidChangeModelContent(e=>{constvalue=this.monacoEditor.getValue();//使value和其值保持一致i
 一文搞懂SQL中的开窗函数Sep 02, 2022 pm 04:55 PM
一文搞懂SQL中的开窗函数Sep 02, 2022 pm 04:55 PM本篇文章给大家带来了关于SQL server的相关知识,开窗函数也叫分析函数有两类,一类是聚合开窗函数,一类是排序开窗函数,下面这篇文章主要给大家介绍了关于SQL中开窗函数的相关资料,文中通过实例代码介绍的非常详细,需要的朋友可以参考下。
 如何使用exp进行SQL报错注入May 12, 2023 am 10:16 AM
如何使用exp进行SQL报错注入May 12, 2023 am 10:16 AM0x01前言概述小编又在MySQL中发现了一个Double型数据溢出。当我们拿到MySQL里的函数时,小编比较感兴趣的是其中的数学函数,它们也应该包含一些数据类型来保存数值。所以小编就跑去测试看哪些函数会出现溢出错误。然后小编发现,当传递一个大于709的值时,函数exp()就会引起一个溢出错误。mysql>selectexp(709);+-----------------------+|exp(709)|+-----------------------+|8.218407461554972
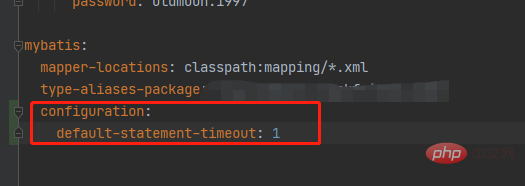 springboot配置mybatis的sql执行超时时间怎么解决May 15, 2023 pm 06:10 PM
springboot配置mybatis的sql执行超时时间怎么解决May 15, 2023 pm 06:10 PM当某些sql因为不知名原因堵塞时,为了不影响后台服务运行,想要给sql增加执行时间限制,超时后就抛异常,保证后台线程不会因为sql堵塞而堵塞。一、yml全局配置单数据源可以,多数据源时会失效二、java配置类配置成功抛出超时异常。importcom.alibaba.druid.pool.DruidDataSource;importcom.alibaba.druid.spring.boot.autoconfigure.DruidDataSourceBuilder;importorg.apache.
 如何在Python中根据运行时修改业务SQL代码?May 08, 2023 pm 02:22 PM
如何在Python中根据运行时修改业务SQL代码?May 08, 2023 pm 02:22 PM1.缘起最近项目在准备搞SASS化,SASS化有一个特点就是多租户,且每个租户之间的数据都要隔离,对于数据库的隔离方案常见的有数据库隔离,表隔离,字段隔离,目前我只用到表隔离和字段隔离(数据库隔离的原理也是差不多)。对于字段隔离比较简单,就是查询条件不同而已,比如像下面的SQL查询:SELECT*FROMt_demoWHEREtenant_id='xxx'ANDis_del=0但是为了严谨,需求上需要在执行SQL之前检查对应的表是否带上tenant_id的查询字段


Hot AI Tools

Undresser.AI Undress
AI-powered app for creating realistic nude photos

AI Clothes Remover
Online AI tool for removing clothes from photos.

Undress AI Tool
Undress images for free

Clothoff.io
AI clothes remover

AI Hentai Generator
Generate AI Hentai for free.

Hot Article

Hot Tools

Dreamweaver Mac version
Visual web development tools

VSCode Windows 64-bit Download
A free and powerful IDE editor launched by Microsoft

MinGW - Minimalist GNU for Windows
This project is in the process of being migrated to osdn.net/projects/mingw, you can continue to follow us there. MinGW: A native Windows port of the GNU Compiler Collection (GCC), freely distributable import libraries and header files for building native Windows applications; includes extensions to the MSVC runtime to support C99 functionality. All MinGW software can run on 64-bit Windows platforms.

PhpStorm Mac version
The latest (2018.2.1) professional PHP integrated development tool

SAP NetWeaver Server Adapter for Eclipse
Integrate Eclipse with SAP NetWeaver application server.






