安装之前要先做几个准备的工作,也就是先设置好环境: 需要说明的是,下面的这些步骤和图片是本人从IceWee那里获得: 他的步骤如下: 安装过SQL Server的人可能知道,它的有些服务要依赖于IIS,所以为了保证数据库的顺利安装,先启用IIS服务吧!Win7比XP好的
安装之前要先做几个准备的工作,也就是先设置好环境:
需要说明的是,下面的这些步骤和图片是本人从IceWee那里获得:
他的步骤如下:
安装过SQL Server的人可能知道,它的有些服务要依赖于IIS,所以为了保证数据库的顺利安装,先启用IIS服务吧!Win7比XP好的一点是:启用IIS功能无需借助系统安装盘了,只要在控制面板里启用即可,如图:

step1

step2

第三步需要注意的是,选中红框中的复选项,分别为“Internet Information Services 可承载的 Web 核心”、“Web 管理工具”和“万维网服务”,这里我不确定“Web 管理工具”是否需要,香港虚拟主机,因为我选中它们的父节点“Internet 信息服务”后选中了它的一些子项,多选总比少选全面,需要将它们的子项全部选中才显示为“√”,否则显示为“■”,记住,一定要显示为“√”才行,效果就 和step3一样就可以了!点击确定后会出现线面的框框

如果我们不启用IIS功能,在后续安装SQL Server时会遇见如图画面

到此,IIS功能就算启用完成了,下面开始安装SQL Server
安装文件解压后是一个ISO的镜像,其实是一个DVD文件,将两张光盘合并到一起了,所以你的电脑需要安装虚拟光驱,虚拟光驱不会用请先百度一下,我就不在这里赘述了。
首先启动虚拟光驱软件,把SQL Server的镜像加载进来,如图

此时我们可以在我的电脑里看到这张虚拟的安装盘了,如图

如果没有自动运行,那么我们就点双击H盘图标,进入安装

紧接着进入如下画面

我的系统是32位的,我自然选择基于x86的,之后点击“服务器组件、工具、联机丛书和示例(C)”

紧接着弹出对话框,虚拟主机,点击“运行程序(R)”

接着出现,勾选,下一步

安装程序会检查所需组件,点击“安装”

点击“安装”


点击“下一步”后,安装程序会监测计算机配置

紧接着跳转为安装向导

点击“下一步”

我们看到,所有的项目都成功,如果之前没有启用IIS功能的话,出现的画面就是之前的那个样子,点击“下一步”

输入公司名后,点击“下一步”

这里需要注意,如果你的界面只有最后一个复选框可选,其他都为灰色不可选,那说明你的版本有问题,不是开发版,请马上放弃安装,从上面我给的下载地址下载开发板进行安装。全部选中后点击“下一步”

默认安装到系统盘下,我们可以点击高级进行修改,点击“浏览(R)”

我将“C”修改成了“D”,点击“确定”

点击“下一步”

我选择的“默认实例”,也可以选择“命名实例”,点击“下一步”

一切默认,点击“下一步”

因为其他程序也可能连接数据库,所以选择“混合模式”,并键入sa密码,点击“下一步”

默认,点击“下一步”

默认,点击“下一步”

默认,点击“下一步”

漫长的安装才刚要开始,点击“安装”

该过程很耗时,慢慢等待吧

安装中途,遇到的第一个弹出窗口,点击“运行程序(R)”

安装了一会,结果又弹出,继续点击“运行程序(R)”

所有模块都安装完毕了,点击“下一步”

到这里就接近尾声了,点击“完成(F)”
以上就是IceWee所写的内容.
但很多朋友在完成上面步骤后,并且都没有出错,可是在开始菜单里看到的只有”配置工具“
 Win7系统中如何处理IP地址冲突问题? 三种解决Win7显示IP地址冲突的方法Dec 21, 2023 pm 05:21 PM
Win7系统中如何处理IP地址冲突问题? 三种解决Win7显示IP地址冲突的方法Dec 21, 2023 pm 05:21 PMIP地址冲突,这还算是比较常见的网络问题,最近被还在使用Win7系统的用户遇到了,当同一网络上的两台或多台设备分配了相同的IP地址时,就会发生IP地址冲突,这篇文章是本站给大家带来的解决IP地址冲突问题方法。方法一:1、按【Win+R】组合键,打开运行,并输入【cmd】命令,按【确定或回车】,可以快速打开命令提示符窗口(建议使用管理权限创建此任务);2、管理员命令提示符窗口中,输入【ipconfig/release】命令,可以用来释放当前的IP地址,而输入【ipconfig/renew】命令,可
 10代cpu支持win7系统吗Feb 22, 2023 pm 04:38 PM
10代cpu支持win7系统吗Feb 22, 2023 pm 04:38 PM10代cpu支持win7系统。10代cpu搭配的400、500系列主板可以安装win7,安装的前提条件是必须关闭“安全启动”和有独显的情况开启csm兼容模式;但有些主板己经没有支持传统模式以及兼容模式的选项了,此时还需要更换主板。
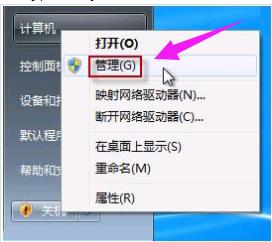 如何打开摄像头 教你Win7摄像头怎么打开Jan 11, 2024 pm 07:48 PM
如何打开摄像头 教你Win7摄像头怎么打开Jan 11, 2024 pm 07:48 PM相信有用户遇到这么一个问题了,win7系统却找不到摄像头快捷在哪,只能从程序里面调出摄像头功能,不知道内情的人还以为是摄像头的驱动没有安装呢,因此给有需要的win7用户在使用摄像头的时候制造了不小的麻烦。下面,小编就来给大家带来了Win7摄像头的打开教程了。使用笔记本电脑的用户都晓得笔记本自带有摄像头功能,不像台式电脑需要连接摄像头,在笔记本win7系统中直接打开摄像头就可以使用,非常方便。不过有用户一般的情况下都没有去摸索,尝试很多方法还是失败,下面,小编就来跟大家说说Win7摄像头的打开方法
 win7电脑喇叭显示红叉怎么办Mar 07, 2023 am 11:54 AM
win7电脑喇叭显示红叉怎么办Mar 07, 2023 am 11:54 AMwin7电脑喇叭显示红叉的解决办法:1、在电脑桌面上找到“计算机”图标,单击鼠标右键选择“管理”;2、在左侧系统工具中单击选择“设备管理器”选项;3、在中间设备管理器选项中,单击展开“声音、视频和游戏控制器”选项;4、选中“Realtek High Definition Audio”,单击鼠标右键选择“启用”即可。
 win7电脑没有NVIDIA控制面板怎么解决Nov 01, 2022 pm 01:48 PM
win7电脑没有NVIDIA控制面板怎么解决Nov 01, 2022 pm 01:48 PMwin7电脑没有NVIDIA控制面板的解决办法:1、打开电脑;2、打开“控制面板”,然后找到“NVIDIA控制面板”;3、打开“NVIDIA控制面板”设置中的“添加桌面上下文菜单”这个选项即可。
 win7检测不到第二个显示器怎么办Mar 13, 2023 am 11:40 AM
win7检测不到第二个显示器怎么办Mar 13, 2023 am 11:40 AMwin7检测不到第二个显示器的解决办法:1、打开“控制面板”并选择“硬件和声音”;2、点击“设备打印机”中的“设备管理器”;3、通过“监视器”来查看是否有第二部显示器连接;4、回到桌面,右击鼠标,选择“屏幕分辨率”;5、选择合适自己显示器的刷新频率,再点击“应用”;6、重新对第二个显示器进行检测或显示即可。
 罗技驱动win7能用吗Jan 15, 2024 am 11:45 AM
罗技驱动win7能用吗Jan 15, 2024 am 11:45 AM罗技驱动在最新的系统Win11中兼容良好。对于一些用户好奇的老旧系统Win7,也可以放心使用,因为罗技驱动同样兼容Win7系统。罗技驱动win7能用吗:答:罗技驱动win7能用。罗技驱动无论什么系统都可以兼容,罗技是国际知名品牌,它的驱动非常全面。罗技驱动的主要界面:1、软件主界面在左边,三个按钮依次是灯光,按键,灵敏度设置。在灯光界面的设置中,特效比较常规,而音频视觉效果是亮点。它可以根据声音频率变色,根据高、中、低音频段进行不同的颜色和效果设置。3、按键设置中,用户可以根据自己有什么特殊要求
 Win7任务管理器pid怎么显示出来 小编教你怎么显示出来Jan 11, 2024 pm 07:00 PM
Win7任务管理器pid怎么显示出来 小编教你怎么显示出来Jan 11, 2024 pm 07:00 PM很多朋友可能对于pid标识符还比较陌生,可以在任务管理器里进行查看。但是有些用户打开任务管理器时找不到PID标识符,其实如果用户想查看进程PID标识符的话,需通过对“任务管理器”相关设置就可以看到了,下面小编就以win7系统为例查看进程PID标识符的方法。PID标志符是windows操作系统对运行的程序的自动分配的一个独一无二的顺序编号,进程中止后PID被系统回收,可能会被继续分配给新运行的程序,当用户需要查看进程的时候都会通过任务管理器进行查看,那么要如何查看进程PID标识符呢?下面就跟大家分


Hot AI Tools

Undresser.AI Undress
AI-powered app for creating realistic nude photos

AI Clothes Remover
Online AI tool for removing clothes from photos.

Undress AI Tool
Undress images for free

Clothoff.io
AI clothes remover

AI Hentai Generator
Generate AI Hentai for free.

Hot Article

Hot Tools

Atom editor mac version download
The most popular open source editor

mPDF
mPDF is a PHP library that can generate PDF files from UTF-8 encoded HTML. The original author, Ian Back, wrote mPDF to output PDF files "on the fly" from his website and handle different languages. It is slower than original scripts like HTML2FPDF and produces larger files when using Unicode fonts, but supports CSS styles etc. and has a lot of enhancements. Supports almost all languages, including RTL (Arabic and Hebrew) and CJK (Chinese, Japanese and Korean). Supports nested block-level elements (such as P, DIV),

SublimeText3 Linux new version
SublimeText3 Linux latest version

VSCode Windows 64-bit Download
A free and powerful IDE editor launched by Microsoft

ZendStudio 13.5.1 Mac
Powerful PHP integrated development environment






