kettle系列教程二 1、Hello World 示例 通过这个例子,介绍kettle的一些基础知识及应用: n 使用Spoon工具 n 转换的创建 n 步骤及连线 n 预定义变量 n 在Spoon中预览和执行 n 使用pan工具在终端窗口执行转换 概述 我们要实现的目标是:通过一个包含人名称的C





kettle系列教程二
1、Hello World 示例
通过这个例子,介绍kettle的一些基础知识及应用:
n 使用Spoon工具
n 转换的创建
n 步骤及连线
n 预定义变量
n 在Spoon中预览和执行
n 使用pan工具在终端窗口执行转换
概述
我们要实现的目标是:通过一个包含人名称的CSV文件,创建一个XML文件,内容是针对每个人添加上问候。
如果csv文件内容如下:
last_name, name
Suarez,Maria
Guimaraes,Joao
Rush,Jennifer
Ortiz,Camila
Rodriguez,Carmen
da Silva,Zoe
则输出的XML文件内容如下:
- <Rows>
- <row>
<msg>Hello, Maria!</msg>
</row>
- <row>
<msg>Hello, Joao!</msg>
</row>
- <row>
<msg>Hello, Jennifer!</msg>
</row>
- <row>
<msg>Hello, Camila!</msg>
</row>
- <row>
<msg>Hello, Carmen!</msg>
</row>
- <row>
<msg>Hello, Zoe!</msg>
</row>
</Rows>
我们要设计的第一个转换就是创建由csv文件生成一个问候XML文件。
转换是由步骤和连接组成,这些步骤和连接构成数据流,因此转换是基于数据流的。
环境准备
开始设计一个转换之前,我们先创建一个文件夹Tutorial,我们将保存所有的文件到该文件夹中,然后创建一个csv文件,内容就是前面人员信息,你可以复制到文本文件中,然后命名为list.csv。
设计转换
有三个子任务组成:
ü 创建一个转换
ü 设计转换中的步骤和连接
ü 配置步骤和连接诶
创建转换
1) 点击文件菜单中新建,或者通过快捷键Ctrl+N,选择转换.
2) 在“主对象树”视图中点右击转换1,然后点击设置,或者在设计界面中右击,然后点击转换设置,或者使用Ctrl+T快捷方式。
3) 在设置窗口中可以设置转换的相关属性;我们这里写名称和描述,然后保存。
4) 保存该转换到Tutorial文件夹中,命名为hello,最终创建了hello.ktl文件。
设置转换中的步骤和连接
步骤是转换中的最小设计单元,spoon中有很多不同的步骤,放在不同的分组中,如输出、输入等。每个步骤被设计完成一个特定的功能,如读取参数或格式化一个数据集。
连接是两个步骤之间连接的图形展示,从源到目标。流经连接的数据构成源步骤的输出数据,目标步骤的输入数据。一般连接有一个源步骤和一个目标步骤,但是有时从一个源步骤出来多个连接,这时输出数据流可以是复制或分发给不同的目标步骤;同样多个连接到达一个目标步骤,则需要目标步骤能够合并来自不同源步骤的输入数据。
hello.ktl文件需要实现以下功能:读取csv文件、针对每个人员添加问候、保存问候信息到xml文件中;三个环节使用不同的步骤实现,如下图:

这个例子,步骤之间连接是一对一关系,比较简单,详细的设计流程如下:
1) 在核心对象的输入类别中选择CSV文件输入,拖动到右边工作区中;
2) 在脚本类别,拖动javascript代码到右边工作区中;
3) 在输出类别,拖动xml文件输出到工作区;
现在把CSV文件输入和javascript代码两个步骤连接起来
1) 选择第一个步骤;
2) 按住shift键并拖动第一个步骤的图标到目标步骤;
3) 按照同样的方式连接javascript代码和xml文件输出两个步骤;
配置步骤行为
每个步骤都有一个配置窗口,不同类别下的不同步骤配置内容不同,但是步骤名称总是需要设置成有意义的名称,步骤描述是对步骤实现功能的描述。
配置CSV文件输入步骤
1) 双击CSV文件输入步骤
2) 弹出配置窗口界面,我们设置文件位置、格式、内容等;
3) 替换默认步骤名称,一般设置和业务相关的名称,这里我们使用name list
4) 文件名称需要填写文件名称及位置
注:在文本框的右边有菱形变量图标,表示该文本框中可以使用变量;变量的格式为${name_of_variable},我们可以定位光标在文本框中,然后按快捷键(ctrl+Alt+Space),文本框的下拉框中会出现预定义的变量及用户定义变量,当然我们目前没有定义任何变量。我们写如下内容:
${Internal.Transformation.Filename.Directory}/list.csv
当程序运行时,变量会被替换成当前转换文件的路径,然后在该目录下搜索 list.csv文件;
5) 点击获取字段,增加输入文件的列名称到表格中,该操作默认假设CSV文件有行标题。
6) 表格中展现了列名称last_name和name,如下图:

7) 取消“简易转换”(懒转换)
8) 点击预览,确认文件正确加载,会弹出窗口显示数据。
9) 点击确定,完成CSV文件输入配置。
配置javascript代码步骤
1) 双击javascript代码步骤,弹出配置窗口
2) 与前面步骤不同,这里可以写javascript代码,输入“hello”,连接到每个名称前面。
3) 命名该步骤为Greetings.
4) 在配置窗口的主区域写代码,左边窗口,有一组变量及函数,可以在代码中使用;尤其是最后两个节点,输入字段和输出字段,可以在代码中使用;这个例子中有两个字段last_name和name,写入下面代码:
var msg = 'Hello, ' + name.getString() + "!";
注:name.getString()可以手动写入,或在左边树双击自动录入。
5) 在最下面的表格里,可以写代码中创建的任何变量作为输出流中的字段;这里我们创建一个msg变量,因为我们需要把msg内容写到xml输出文件中。如下图所示。

注:不要混淆这里的代码变量和kettle内置变量,他们完全不同。
6) 点击确定完成JavaScript代码步骤配置。
7) 选择刚才配置的步骤(JavaScript代码),为了检查离开这步骤的输出新的字段,我们将查看输入及输出字段。输入字段就是到达该步骤的数据列;输出字段就是离开步骤的数据列;有些步骤简单传输输入数据,这时,输入数据和输出数据通常相同;有些步骤增加字段到输出流中,如:计算步骤;还有一些步骤过滤或合并数据,这样输出数据中字段减少相对输入数据字段,如:分组步骤。
8) 在该步骤上点击右键,弹出上下文菜单。
9) 选择显示输入字段,可以看到输入字段,last_name和name,来自csv文件输入步骤。
10) 选择显示输出字段,可以不仅有已经存在的字段,而且还增加了msg字段。
配置XML文件输出步骤
1) 双击XML输出步骤,弹出配置界面,这里可以设置输出文件的名称和位置,以及输出字段。可以设置全部或部分字段;
2) 设置步骤名称:File With Greetings;
3) 在文件设置框中录入:${Internal.Transformation.Filename.Directory}/Hello.xml
4) 点击获取字段,用三个输入字段填充表格,输出文件中我们只想显示消息,所以删除name和last_name;
5) 再次保存该转换设计文件;


运行机制
当你执行一个转换,几乎所有步骤是同时执行的,因为转换时异步执行的;行数据流按照设计步骤流转,每个处理流执行到下一个步骤无需等待其他步骤。实际开发时,不了解这个特性,可能出现和设想不一样的结果。
至此,该示例基本配置完毕。该转换读取输入文件,然后通过javas代码步骤给每行添加问候,最后该内容被发送到输出文件中。因为例子中行数很少,很难看出了是异步执行。但是,切记,有可能在消息被写在输出文件的同时,有数据行刚离开第一步。
验证、预览和执行
1) 执行转换之前,检查每个属性配置实用验证按钮,spoon将验证语法是否正确,查找不可到达的步骤及不存在的连接。如何你一直跟着本教程的步骤练习,应该能验证通过,可以准备预览输出结果。
2) 选择JavaScript代码步骤,然后点击预览按钮,如下图:
3) 如你所见,spoon假设你预览你选择的步骤,点击快速启动,然后,弹出JavaScript代码步骤的数出数据,如何数据和你期望一致,我们准备执行转换。
4) 点击运行按钮在工具栏中。
5) spoon将弹出一个窗口,这里可以设置一些信息,如执行参数和日志级别等,点击运行。
6) 在主窗口的日志窗口中可以看到当前执行的日志信息及每步执行情况。
Read:来自前一步的数据行数;
Written:离开这步到下一步骤时的数据行数;
Input:从一个文件或表中读取的数据行数;
Output:往表或文件中写的数据行数;
Errors:执行中的错误信息,如果有错误,整行都是红色;
日志窗口中,可以看到每步骤执行情况。最后一行是:
Spoon - The transformation has finished!!
如果没有错误,可以打开新生成的Hello.xml文件,检查是否正确。
pan命令
pan是在终端执行转换的工具。在window是pan.bat,其他平台是pan.sh,在安装目录可以找到。如果你直接运行pan,不加任何选项,可以看到pan打印所有的选项。
简单命令如下:
pan /file
/norep选项是让spoon不要去连接资源库;
/file是转换文件的名称;
其他选项在运行时是缺省值;
你输入命令并确定后,转换同样被执行。这时,日志被打印到终端界面中,也可以设置日志打印到文件中。日志的格式有点变化,但内容和图形界面一致。
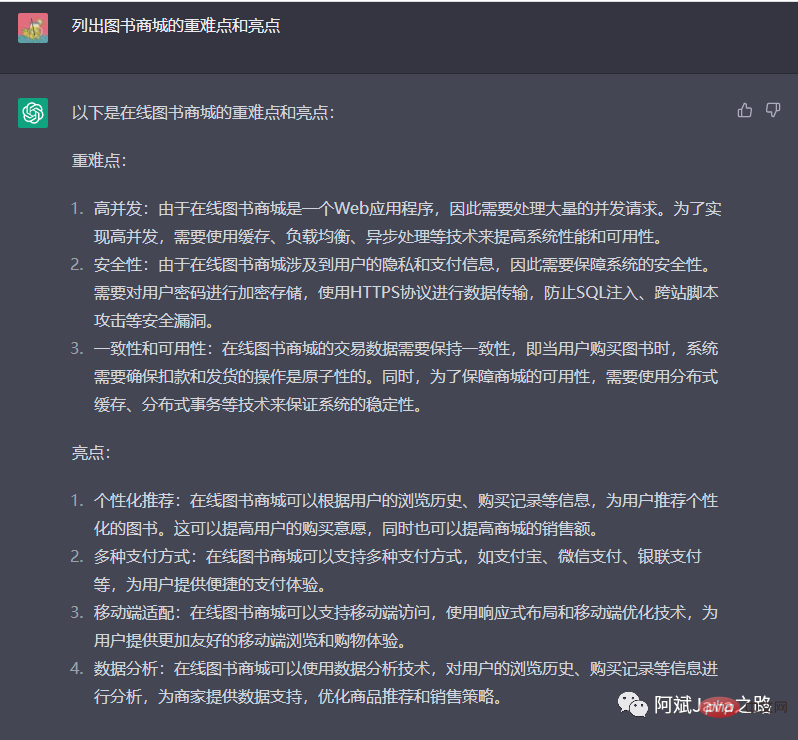 3分钟快速使用ChatGPT教程,用它帮我写简历,太牛了Apr 11, 2023 pm 07:40 PM
3分钟快速使用ChatGPT教程,用它帮我写简历,太牛了Apr 11, 2023 pm 07:40 PM已经火了很久了,身边的同事也用它来进行一些调研,资源检索,工作汇报等方面都有很大的的效率提升。很多人问ChatGPT会不会取代程序员?我的回答是:不会!ChatGPT并不是我们的敌人,相反的是,它是我们的好帮手。未来人和人的竞争,可能就会从原先的我懂得更多,我实操经验更丰富,变成了我比你更会用工具,我比你更懂得提问,我比你更会发挥机器人的最大特性,所以,为了不掉队,你还不准备体验下ChatGPT吗?快速体验面试官经常会问你的项目有啥重难点?很多人不会回答,直接看看ChatGPT怎么说,真的太牛了
 小米 15 系列全代号曝光:Dada、Haotian、XuanyuanAug 22, 2024 pm 06:47 PM
小米 15 系列全代号曝光:Dada、Haotian、XuanyuanAug 22, 2024 pm 06:47 PM小米15系列预计将于10月份正式发布,其全系列代号已在外媒MiCode代码库中曝光。其中,旗舰级小米15Ultra代号为"Xuanyuan"(意为"轩辕"),此名源自中国神话中的黄帝,象征着尊贵。小米15的代号为"Dada",而小米15Pro则以"Haotian"(意为"昊天")为名。小米15SPro内部代号为"dijun",暗指《山海经》创世神帝俊。小米15Ultra系列涵盖
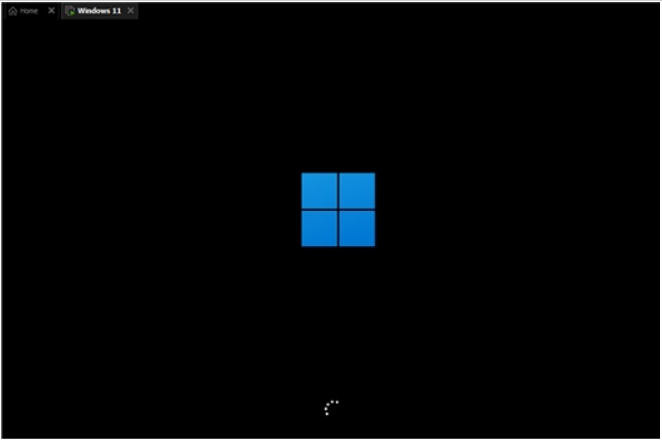 u盘怎么重装win11系统的步骤教程Jul 08, 2023 pm 09:33 PM
u盘怎么重装win11系统的步骤教程Jul 08, 2023 pm 09:33 PM微软近日透露了将推出win11系统,很多用户都在期待新系统呢。网上已经有泄露关于win11的镜像安装系统。大家不知道如何安装的话,可以使用U盘来进行安装。小编现在就给大家带来了win11的U盘安装教程。1、首先准备一个8G以上大小的u盘,将它制作成系统盘。2、接着下载win11系统镜像文件,将它放入u盘中,大家可以直接点击右侧的链接进行下载。3、下载完成后装载该iso文件。4、装载完成之后会进入新的文件夹,在其中找到并运行win11的安装程序。5、在列表中选择“win11”然后点击“下一步”。6
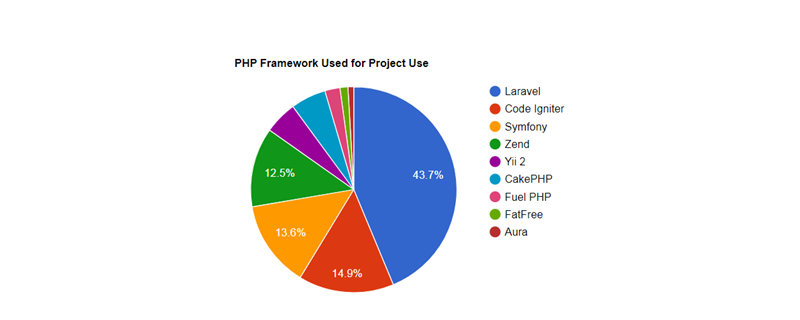 2023年最流行的5个php开发框架视频教程推荐May 08, 2017 pm 04:26 PM
2023年最流行的5个php开发框架视频教程推荐May 08, 2017 pm 04:26 PM如果想快速进行php web开发,选择一个好用的php开发框架至关重要,一个好的php开发框架可以让开发工作变得更加快捷、安全和有效。那2023年最流行的php开发框架有哪些呢?这些php开发框架排名如何?
 华为 Mate 60 系列最佳入手时机,新增 AI 消除 + 影像升级,更可享秋日礼遇活动Aug 29, 2024 pm 03:33 PM
华为 Mate 60 系列最佳入手时机,新增 AI 消除 + 影像升级,更可享秋日礼遇活动Aug 29, 2024 pm 03:33 PM自去年华为Mate60系列开售以来,我个人就一直将Mate60Pro作为主力机使用。在将近一年的时间里,华为Mate60Pro经过多次OTA升级,综合体验有了显著提升,给人一种常用常新的感觉。比如近期,华为Mate60系列就再度迎来了影像功能的重磅升级。首先是新增AI消除功能,可以智能消除路人、杂物并对空白部分进行自动补充;其次是主摄色准、长焦清晰度均有明显升级。考虑到现在是开学季,华为Mate60系列还推出了秋日礼遇活动:购机可享至高800元优惠,入手价低至4999元。常用常新的产品力加上超值
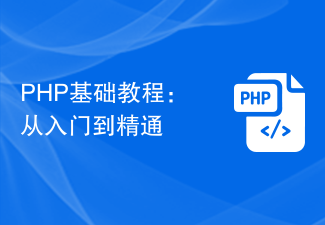 PHP基础教程:从入门到精通Jun 18, 2023 am 09:43 AM
PHP基础教程:从入门到精通Jun 18, 2023 am 09:43 AMPHP是一种广泛使用的开源服务器端脚本语言,它可以处理Web开发中所有的任务。PHP在网页开发中的应用广泛,尤其是在动态数据处理上表现优异,因此被众多开发者喜爱和使用。在本篇文章中,我们将一步步地讲解PHP基础知识,帮助初学者从入门到精通。一、基本语法PHP是一种解释性语言,其代码类似于HTML、CSS和JavaScript。每个PHP语句都以分号;结束,注
 老电脑系统xp升级win7教程步骤Jul 07, 2023 pm 10:21 PM
老电脑系统xp升级win7教程步骤Jul 07, 2023 pm 10:21 PMxp系统曾经是使用最多的系统,不过随着硬件的不断升级,xp系统已经不能发挥硬件的性能,所以很多朋友就想升级win7系统,下面就和大家分享一下老电脑升级win7系统的方法吧。1、在小白一键重装系统官网中下载小白三步装机版软件并打开,软件会自动帮助我们匹配合适的系统,然后点击立即重装。2、接下来软件就会帮助我们直接下载系统镜像,只需要耐心等候即可。3、下载完成后软件会帮助我们直接进行在线重装Windows系统,请根据提示操作。4、安装完成后会提示我们重启,选择立即重启。5、重启后在PE菜单中选择Xi
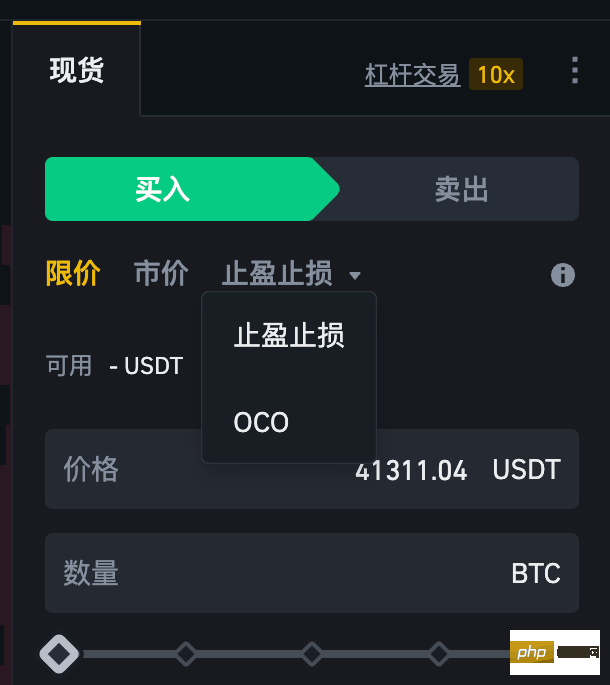 什么是OCO订单?Apr 25, 2023 am 11:26 AM
什么是OCO订单?Apr 25, 2023 am 11:26 AM二选一订单(OneCancelstheOther,简称OCO)可让您同时下达两个订单。它结合了限价单和限价止损单,但只能执行其中一个。换句话说,只要其中的限价单被部分或全部成交、止盈止损单被触发,另一个订单将自动取消。请注意,取消其中一个订单也会同时取消另一个订单。在币安交易平台进行交易时,您可以将二选一订单作为交易自动化的基本形式。这个功能可让您选择同时下达两个限价单,从而有助于止盈和最大程度减少潜在损失。如何使用二选一订单?登录您的币安帐户之后,请前往基本交易界面,找到下图所示的交易区域。点


Hot AI Tools

Undresser.AI Undress
AI-powered app for creating realistic nude photos

AI Clothes Remover
Online AI tool for removing clothes from photos.

Undress AI Tool
Undress images for free

Clothoff.io
AI clothes remover

AI Hentai Generator
Generate AI Hentai for free.

Hot Article

Hot Tools

Safe Exam Browser
Safe Exam Browser is a secure browser environment for taking online exams securely. This software turns any computer into a secure workstation. It controls access to any utility and prevents students from using unauthorized resources.

SublimeText3 Mac version
God-level code editing software (SublimeText3)

Atom editor mac version download
The most popular open source editor

PhpStorm Mac version
The latest (2018.2.1) professional PHP integrated development tool

VSCode Windows 64-bit Download
A free and powerful IDE editor launched by Microsoft







