 Web Front-end
Web Front-end HTML Tutorial
HTML Tutorial Markup language - specifying CSS styles for text_HTML/Xhtml_Web page production
Markup language - specifying CSS styles for text_HTML/Xhtml_Web page productionChapter 13 Specify styles for text
I think it would be a good idea to devote a chapter to discussing the use of CSS to set text styles. Generally, dealing with text content is probably the place where CSS is used the most, even if it does not fully comply with the standards.
Click here to return to the Script House HTML Tutorial column. To view CSS tutorials, please click here. . Kerning (also known as letter spacing)
Above: Markup language - CSS layout.
Chapter 13 Specify styles for text
I think it would be a good idea to use a chapter to discuss how to use CSS to set text styles. Generally, processing text content is probably the place where CSS is most used, even for websites that do not fully comply with standards. The same is true. Removing the repeated tags in web pages was (and is) very attractive to designers, and it is not difficult to see the huge advantage of using CSS to control text typography, which is to further separate content and presentation. .
We know from many previous examples that CSS can handle many situations, and setting text styles is the easiest way to add design elements even to the most basic web pages. At the same time, using CSS to add styles to text It also allows us to avoid adding unnecessary images to the page.
In this chapter, we will see how CSS can take a boring and ordinary text to another level (with new colors, sizes and fonts) .
How to make hypertext look cooler?
Specifying text styles is one of the best jobs of CSS, even in the face of slightly old browsers that do not fully support CSS advanced features. In the past, design Writers and developers may want to design text to achieve effects other than size and boldness, creating web pages that are intolerable and difficult to use by today's standards (have you ever seen a web page where text is mostly represented by images? But you And I happen to be using a text browser...)
In order to provide you with some alternatives to using images and answer the above question, in this chapter, I will start with a piece of text that has not yet been styled. , and gradually add various CSS rules to it to make it an eye-catching design.
The ever-changing Times
starts by looking at the text to be processed in the browser's default font. In my case, the default font is 16-pixel Times. And using the Safari browser on Mac OS X, Because of this, the text you see will be drawn in an anti-aliased manner. If you are using Windows XP and enable ClearType, you can also see a similar effect.
Times (or the variant Times New Roman) is Many browsers have a default font, however, this can easily be changed by users to their own preferred font, so you certainly cannot rely on this default.
Figure 1301 shows the font we used in this chapter that has not yet been added The text content of the style: a simple title marked with , followed by three paragraphs of home decoration tips.

Figure 13-1 The default effect of the browser displaying the title and text
Changing line height
One of the simplest and most effective text style effects is the line-height attribute. Adding some extra space between each line of text can make the text paragraph easier to read and more attractive. It can also bring wonderful effects to your page.
Just add the following CSS rule to the tag to complete this trick. Of course, you can also add this rule to other tags, for example, you only want to Change the line height of
body {
line-height: 1.5em;
}
The meaning of this code is: The line height of text on the page should be 1.5 times the height of the text. I like to use em units when specifying line-height because they change with font size.
Figure 13-2 shows adding line The effect after -height.
Figure 13-2 The effect after adding the line height to the default text
It already looks great, a small line-height can do it The effect is really amazing.
#p#
It’s all in the family
Of course, we can also change the font, but it should be noted that it may be restricted by the fonts installed on the user’s system.
Then use the font-family attribute as an instance and add a set of fonts that you want to use fonts. The concept here is: specify a list of fonts, separated by commas, and arranged in the order you want to use. If the user does not install the first font in the list, the browser will choose the second font. , and so on.
body {
font-family: Georgia, Times, serif;
line-height: 1.5em;
}
In the previous example, what is required is to "modify all text with the Georgia font. If the user has not installed Georgia, use Times instead. If the user has not installed Times, use the default serif font."
Picture 13-3 shows the effect of the example plus font-family. 
Figure 13-3 The effect of the example displayed in the Georgia font.
Fonts whose names contain spaces
If you want to specify a font whose name contains spaces (for example, Lucida Grande), you must enclose the entire font name in quotation marks.
In the following example, Lucida Grande (the famous Macintosh font) as the font you want to use, and specify Trebuchet MS (a well-known Windows font) as the second candidate, plus a catch-all sans-serif. If the first two fonts are not installed, choose Use the default sans-serif font.
body {
font-family: "Lucida Grande", "Trebuchet MS", sans-serif;
line-height: 1.5em;
}
Kerning is a term used to describe text spacing in the printing industry. Its synonymous CSS property is letter-spacing. Next, let’s spice up the title of the example by using the letter-spacing attribute on the tag.
After applying letter-spacing to the tag, you can make the title more attractive Notice that you don’t have to open an image editor to start creating image text.
First, let’s add a negative value to the letter-spacing property to compress the text of the title:
h1 {
letter -spacing: -2px;
}
The modification results can be seen in Figure 13-4.
Figure 13-4 adds
It is worth adding letter-spacing
for negative numbers or try adding letter-spacing for positive numbers and also change the title to italics using the font-style attribute:
h1 {
letter-spacing: 4px;
font-style: italic;
}
h1 {
letter-spacing: 4px;
font-style: italic;
}
Figure 13-5 is the effect after modification according to the above. The text has become very eye-catching, hasn’t it? It’s a wise move not to make the text spacing too exaggerated, because this can easily make the text difficult to read. Once the content is difficult to read, who will care about it? Isn’t it attractive? You think so!
Figure 13-5 Use positive letter-spacing values and apply italics
#p#
Capitalizing the first word
Capitalizing the first word is very common in the printing industry. It can add a gorgeous and elegant effect to a paragraph, and this effect can be achieved without using an image, just CSS.
First, we must add a "style anchor" to the markup source code so that we have a way to call the first letter of the first paragraph. We wrap the "I" in a set of tags and assign it class= drop, if we can reuse the capitalization effect on the page or the entire website.
If you're painting with latex paints, and the job...
In some modern browsers that fully support the CSS2 specification, we can use the: first-letter pseudo-class setting Paragraph first word effect without having to add an extra tag, although semantically great, unfortunately many browsers do not support this effect.
Now we have complete control over the "I" of the first paragraph Let’s add CSS declarations to enlarge the font and float it to the left (so that no other text surrounds it). We’ll also add a decorative background and border.
.drop {
float: left;
font-size: 400%;
line-height: 1em;
margin: 4px 10px 10px 0;
padding : 4px 10px;
border: 2px solid #ccc;
background: #eee;
}
Combined with all the styles we have added to the sample content now, Figure 13- 6 is the effect of the browser displaying the first word capitalized. It does not use pictures at all, and only relies on simple CSS and markup syntax. 
Figure 13-6 The effect of capitalizing the first word made with CSS.
Text alignment
is also inspired by the printing industry. We can use the text-align attribute to apply left and right alignment effects to text. After left and right alignment, the text will increase the distance between words, making the width of each line the same length, creating Create tight, well-defined column effects.
body {
font-family: Georgia, Times, serif;
line-height: 1.5em;
text-align: justify;
}
Figure 13-7 is the text as an example, now aligned left and right!
Figure 13-7 The effect of text aligned left and right with the text-align attribute
Note that the text content is arranged in a straight line on the left and right sides. Other possible settings for the text-align attribute are: left, right, center.
For example, we can also set the value for
The text-align attribute is applied to the tag, centering the title of the example.
h1 {
letter-spacing: 4px;
font-style: italic; align: center;
}
Figure 13-8 is the effect after the title is centered.
h1 {
letter-spacing: 4px;
font-style: italic; align: center;
}
Figure 13-8 Use the textalign attribute to change Centered #p#
Transform text
#p#
Transform text
has a text-transform attribute that converts the case of the text content, regardless of the case of the marked content. For example, the title is marked with the following writing:
A Painting Tip
As long as you use the text-transform attribute in CSS, you can convert the entire title to uppercase (if you want, you can also convert it to uppercase) lowercase), without having to modify the content of the markup source code, in addition to the previously added style for the
tag, the CSS rule to change the title to all uppercase is as simple as:
letter-spacing: 4px;The result is like 13-9. You don’t have to fight with the markup source code. Just change the CSS and you can change the case usage of certain tags on the page (or even the entire website). .
font-style: italic;
text-align: center;
text-transform: uppercase;
}
Figure 13-9 Use CSS to make the title uppercase
Small Caps Most browsers support the font-variant attribute, which allows us to modify the content in small caps (that is, display the content in uppercase text of different sizes).
Most browsers support the font-variant attribute, which allows us to modify the content in small caps (that is, display the content in uppercase text of different sizes).
Let us add font to the title of the example -variant attribute:
letter-spacing: 4px;Figure 13-10 shows the effect of using small caps for the title: This is another way to imitate the printing industry using markup syntax and CSS.
text-align: center;
font-variant: small-caps;
}
Figure 13-10 Title using small caps #p#
The indentation of the first line of the paragraph
#p#
The indentation of the first line of the paragraph
is once again in line with the printing industry (gosh, can you see the trend here?), we can use the text-indent attribute to indent the first line of the paragraph. If you add a positive value, will indent the text by the specified amount.
By indenting each paragraph in the example by 3em, or the maximum width that can be occupied by 3 characters. I am going to remove the capitalization of the first word so that it does not overlap with the first word. The indentation effect of the first line of a paragraph fights.
The CSS required to indent the first line of all
is like this:
p {
text-indent: 3em;
}
Figure 13-11 shows the modification effect, you can see the first line of each text They are all indented by the value we set. We choose to use the em unit because in this way the indentation length will be proportional to the font size. When the user decides to enlarge or reduce the font, this method can show its benefits. .
Figure 13-11 The effect of using the text-indent attribute to indent the first line of a paragraph
Summary
After discussing several CSS properties for specifying styles for text, I hope you can understand that most of the time, you don’t need to rely on drawing tools to create good effects. Usually you just need to add a little style to the markup source code. Enough, sometimes it can achieve great results.
Of course, some situations may require text to be turned into pictures, such as the company's logo, or special fonts that need to be used when making certain page elements, anything. The key to everything is balance, try to specify the style with CSS first, so that your markup source code will be cleaner and easier to use.
CSS provides methods to modify text and add style control, and the results will be good Surprisingly, this can be a great design tool, allowing you to continue to maintain short and flexible markup source code.
 ppt怎么做圆形的图片和文字Mar 26, 2024 am 10:23 AM
ppt怎么做圆形的图片和文字Mar 26, 2024 am 10:23 AM首先,在 PPT 中绘制一个圆圈,然后插入一个文本框,输入文字内容。最后,设置文本框的填充和轮廓为无,即可完成圆形图片和文字的制作。
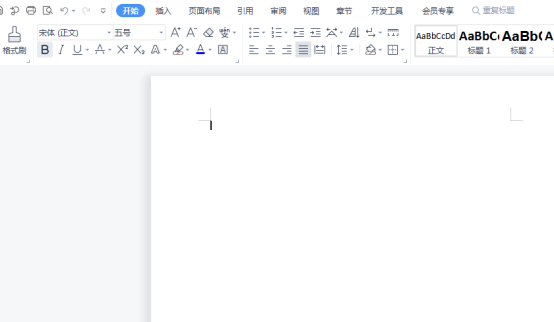 word中怎么给文字加点?Mar 19, 2024 pm 08:04 PM
word中怎么给文字加点?Mar 19, 2024 pm 08:04 PM我们在日常制作Word文档时,有时需要给文档中的某些文字下方加点,尤其是出试题的时候。来用于重点突出这部分内容,小编给大家分享下word中怎么给文字加点的技巧,希望能帮助到您。1.打开一个空白word文档。 2.举个例子比如给“如何给文字加点”几个字的下面加上点。 3.我们先把“如何给文字加点”几个字用鼠标左键选择了,注意以后你想给那个字加点就先用鼠标的左键选择哪个字。今天我们给这几个字都加点,所以几个字都选择了。选中这几个字后右击,在弹出来的功能框中点击字体。 4.然后就会出现一个这样的
 macOS:如何更改桌面小部件的颜色Oct 07, 2023 am 08:17 AM
macOS:如何更改桌面小部件的颜色Oct 07, 2023 am 08:17 AM在macOSSonoma中,小部件不必隐藏在屏幕外,也不必像在以前版本的Apple的macOS中那样在通知中心面板中被遗忘。相反,它们可以直接放置在Mac的桌面上–它们也是交互式的。不使用时,macOS桌面小部件会采用单色样式淡入背景,从而减少干扰,并允许您专注于活动应用程序或窗口中手头的任务。但是,当您单击桌面时,它们将恢复为全彩色。如果您更喜欢单调的外观,并且希望在桌面上保留这一方面的统一性,那么有一种方法可以使其永久化。以下步骤演示了它是如何完成的。打开“系统设置”应用
 如何修改图片上的文字Aug 29, 2023 am 10:29 AM
如何修改图片上的文字Aug 29, 2023 am 10:29 AM修改图片上的文字可以通过使用图片编辑软件、在线工具或截图工具来实现。其具体步骤为:1、打开图片编辑软件并导入需要修改文字的图片;2、选择文字工具;3、单击图片上的文字区域,以创建一个文本框;4、在文本框中输入您想要的新文字;5、如果只是想删除图片上的文字,可以使用橡皮擦工具或选择工具来选择并删除文字区域。
 Golang图片处理:学习如何添加水印和文字Aug 17, 2023 am 08:41 AM
Golang图片处理:学习如何添加水印和文字Aug 17, 2023 am 08:41 AMGolang图片处理:学习如何添加水印和文字引言:在现代数字化和社交媒体的时代,图片处理已经成为了一项重要的技能。无论是个人使用还是商务运营,添加水印和文字都是常见的需求。在本文中,我们将探讨使用Golang进行图片处理的方法,学习如何添加水印和文字。背景:Golang是一门开源的编程语言,以其简洁的语法、高效的性能和强大的并发能力而闻名。它已经成为许多开发
 WordPress网页错位现象解决攻略Mar 05, 2024 pm 01:12 PM
WordPress网页错位现象解决攻略Mar 05, 2024 pm 01:12 PMWordPress网页错位现象解决攻略在WordPress网站开发中,有时候我们会遇到网页元素错位的情况,这可能是由于不同设备上的屏幕尺寸、浏览器兼容性或者CSS样式设置不当所致。要解决这种错位现象,我们需要仔细分析问题、查找可能的原因,并逐步进行调试和修复。本文将分享一些常见的WordPress网页错位问题以及相应的解决攻略,同时提供具体的代码示例,帮助开
 CSS网页背景图设计:创建各种背景图样式和效果Nov 18, 2023 am 08:38 AM
CSS网页背景图设计:创建各种背景图样式和效果Nov 18, 2023 am 08:38 AMCSS网页背景图设计:创建各种背景图样式和效果,需要具体代码示例摘要:在网页设计中,背景图是一种重要的视觉元素,它可以有效地增强页面的吸引力和可读性。本文将介绍一些常见的CSS背景图设计样式和效果,并提供相应的代码示例。读者可以根据自己的需求和喜好来选择和应用这些背景图样式和效果,以达到更好的视觉效果和用户体验。关键词:CSS,背景图,设计样式,效果,代码示
 文字语义理解技术中的语义角色标注问题Oct 08, 2023 am 09:53 AM
文字语义理解技术中的语义角色标注问题Oct 08, 2023 am 09:53 AM文字语义理解技术中的语义角色标注问题,需要具体代码示例引言在自然语言处理领域中,文字语义理解技术是一项核心任务。其中,语义角色标注是一种重要的技术,用于识别句子中的每个词语在上下文中的语义角色。本文将介绍语义角色标注的概念和挑战,并提供一个具体的代码示例来解决该问题。一、什么是语义角色标注语义角色标注(SemanticRoleLabeling)是指为句子


Hot AI Tools

Undresser.AI Undress
AI-powered app for creating realistic nude photos

AI Clothes Remover
Online AI tool for removing clothes from photos.

Undress AI Tool
Undress images for free

Clothoff.io
AI clothes remover

AI Hentai Generator
Generate AI Hentai for free.

Hot Article

Hot Tools

Dreamweaver CS6
Visual web development tools

Dreamweaver Mac version
Visual web development tools

mPDF
mPDF is a PHP library that can generate PDF files from UTF-8 encoded HTML. The original author, Ian Back, wrote mPDF to output PDF files "on the fly" from his website and handle different languages. It is slower than original scripts like HTML2FPDF and produces larger files when using Unicode fonts, but supports CSS styles etc. and has a lot of enhancements. Supports almost all languages, including RTL (Arabic and Hebrew) and CJK (Chinese, Japanese and Korean). Supports nested block-level elements (such as P, DIV),

Notepad++7.3.1
Easy-to-use and free code editor

Zend Studio 13.0.1
Powerful PHP integrated development environment






