最近很多朋友选用sqlserver2008,据说SQL Server 2008的性能与功能上比2005更好,这里就将sql server 2008的安装与配置分享下,希望能帮到需要的朋友 SQL Server 2008我们也能从中体验到很多新的特性,但是对于SQL Server 2008安装,还是用图来说话比较好。
最近很多朋友选用sqlserver2008,据说SQL Server 2008的性能与功能上比2005更好,这里就将sql server 2008的安装与配置分享下,希望能帮到需要的朋友
SQL Server 2008我们也能从中体验到很多新的特性,但是对于SQL Server 2008安装,还是用图来说话比较好。本文将从SQL Server 2008安装开始讲起。
SQL Server 2008 简体中文正式版 下载地址
http://www.68idc.cn/help/download/ssoft/20150707425020.html
本来这篇是打算玩玩服务器功能中的第一个:adrms的,没想到装了几次都安装成功,但是有错误,后来没招了,打算将rms的数据库放到sql上来折腾折腾,所以为了不让大家觉得突兀,所以本篇SQL Server 2008安装,SQL Server 2008在企业中也是非常重要的应用,各种财务系统,erp系统,oa系统等都会用到SQL Server 2008数据库,甚至网站也可以用到数据库来作为网站的后台,也算基础的应用吧,咱也来体验下SQL Server 2008吧.
本例拓扑图再次扩大为如图增加一台SQL Server 2008服务器

下面上正菜,开始安装
放入SQL Server 2008光盘,直接运行吧

要求安装.NET那就装吧

嘣,出错了,不能这样装,那么去服务器管理器安装好了

打开功能安装向导,选择.NET,要求安装.NET所需要的其他角色

开始安装

IIS角色,默认好了,我们又不要IIS

开始安装

安装完成.

再次运行SQL Server 2008安装

单击安装-全新的SQL Server独立安装,如果我们准备好了故障转移群集,那么我们就可以创建故障转移群集SQL

常规检查

一笑而过

选择版本,或者输入密钥自动识别版本

授权协议

支持文件安装

安装完成开始检查自身

俩警告,一个是.NET警告,说没网络会延迟,或者需要下载文件

一个数要打开端口,无视了,晚点再打开

选择安装的功能,SQL数据库和管理工具

选择实例

驱动器检查

选择服务账户,如图选择的是本地系统账户

验证模式:sql和本地模式两种,输入密码,另外添加管理员,可以添加本地组或者当前用户

选择汇报微软选项

运行检查

信息预览确认

开始正式安装咯

安装完成

单击关闭完成

开始菜单中的sql2008

打开smse管理工具

打开管理工具如图

新建数据库选项居然有启动ps选项了,集成到sql2008了

新建数据库页面已经抛弃了sql7.0,只兼容SQL Server 2000了,其他的倒没什么大的变化

启动ps后如图

在防火墙中新建入站规则,端口选择1433

建立完成,可以在客户端作业了.呵呵,下篇试试rms是否还有错误,再有错误我也郁闷了.

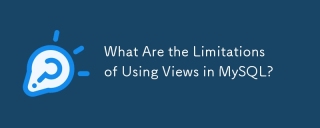 What Are the Limitations of Using Views in MySQL?May 14, 2025 am 12:10 AM
What Are the Limitations of Using Views in MySQL?May 14, 2025 am 12:10 AMMySQLviewshavelimitations:1)Theydon'tsupportallSQLoperations,restrictingdatamanipulationthroughviewswithjoinsorsubqueries.2)Theycanimpactperformance,especiallywithcomplexqueriesorlargedatasets.3)Viewsdon'tstoredata,potentiallyleadingtooutdatedinforma
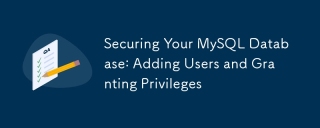 Securing Your MySQL Database: Adding Users and Granting PrivilegesMay 14, 2025 am 12:09 AM
Securing Your MySQL Database: Adding Users and Granting PrivilegesMay 14, 2025 am 12:09 AMProperusermanagementinMySQLiscrucialforenhancingsecurityandensuringefficientdatabaseoperation.1)UseCREATEUSERtoaddusers,specifyingconnectionsourcewith@'localhost'or@'%'.2)GrantspecificprivilegeswithGRANT,usingleastprivilegeprincipletominimizerisks.3)
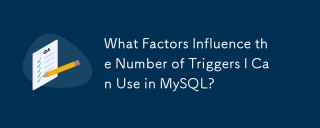 What Factors Influence the Number of Triggers I Can Use in MySQL?May 14, 2025 am 12:08 AM
What Factors Influence the Number of Triggers I Can Use in MySQL?May 14, 2025 am 12:08 AMMySQLdoesn'timposeahardlimitontriggers,butpracticalfactorsdeterminetheireffectiveuse:1)Serverconfigurationimpactstriggermanagement;2)Complextriggersincreasesystemload;3)Largertablesslowtriggerperformance;4)Highconcurrencycancausetriggercontention;5)M
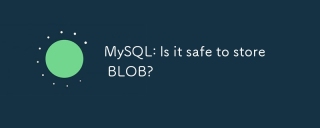 MySQL: Is it safe to store BLOB?May 14, 2025 am 12:07 AM
MySQL: Is it safe to store BLOB?May 14, 2025 am 12:07 AMYes,it'ssafetostoreBLOBdatainMySQL,butconsiderthesefactors:1)StorageSpace:BLOBscanconsumesignificantspace,potentiallyincreasingcostsandslowingperformance.2)Performance:LargerrowsizesduetoBLOBsmayslowdownqueries.3)BackupandRecovery:Theseprocessescanbe
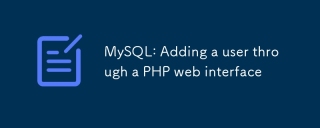 MySQL: Adding a user through a PHP web interfaceMay 14, 2025 am 12:04 AM
MySQL: Adding a user through a PHP web interfaceMay 14, 2025 am 12:04 AMAdding MySQL users through the PHP web interface can use MySQLi extensions. The steps are as follows: 1. Connect to the MySQL database and use the MySQLi extension. 2. Create a user, use the CREATEUSER statement, and use the PASSWORD() function to encrypt the password. 3. Prevent SQL injection and use the mysqli_real_escape_string() function to process user input. 4. Assign permissions to new users and use the GRANT statement.
 MySQL: BLOB and other no-sql storage, what are the differences?May 13, 2025 am 12:14 AM
MySQL: BLOB and other no-sql storage, what are the differences?May 13, 2025 am 12:14 AMMySQL'sBLOBissuitableforstoringbinarydatawithinarelationaldatabase,whileNoSQLoptionslikeMongoDB,Redis,andCassandraofferflexible,scalablesolutionsforunstructureddata.BLOBissimplerbutcanslowdownperformancewithlargedata;NoSQLprovidesbetterscalabilityand
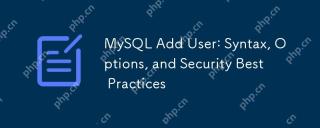 MySQL Add User: Syntax, Options, and Security Best PracticesMay 13, 2025 am 12:12 AM
MySQL Add User: Syntax, Options, and Security Best PracticesMay 13, 2025 am 12:12 AMToaddauserinMySQL,use:CREATEUSER'username'@'host'IDENTIFIEDBY'password';Here'showtodoitsecurely:1)Choosethehostcarefullytocontrolaccess.2)SetresourcelimitswithoptionslikeMAX_QUERIES_PER_HOUR.3)Usestrong,uniquepasswords.4)EnforceSSL/TLSconnectionswith
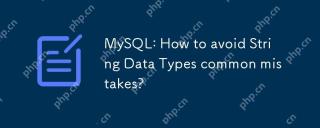 MySQL: How to avoid String Data Types common mistakes?May 13, 2025 am 12:09 AM
MySQL: How to avoid String Data Types common mistakes?May 13, 2025 am 12:09 AMToavoidcommonmistakeswithstringdatatypesinMySQL,understandstringtypenuances,choosetherighttype,andmanageencodingandcollationsettingseffectively.1)UseCHARforfixed-lengthstrings,VARCHARforvariable-length,andTEXT/BLOBforlargerdata.2)Setcorrectcharacters


Hot AI Tools

Undresser.AI Undress
AI-powered app for creating realistic nude photos

AI Clothes Remover
Online AI tool for removing clothes from photos.

Undress AI Tool
Undress images for free

Clothoff.io
AI clothes remover

Video Face Swap
Swap faces in any video effortlessly with our completely free AI face swap tool!

Hot Article

Hot Tools

Zend Studio 13.0.1
Powerful PHP integrated development environment

SublimeText3 Linux new version
SublimeText3 Linux latest version

SAP NetWeaver Server Adapter for Eclipse
Integrate Eclipse with SAP NetWeaver application server.

MinGW - Minimalist GNU for Windows
This project is in the process of being migrated to osdn.net/projects/mingw, you can continue to follow us there. MinGW: A native Windows port of the GNU Compiler Collection (GCC), freely distributable import libraries and header files for building native Windows applications; includes extensions to the MSVC runtime to support C99 functionality. All MinGW software can run on 64-bit Windows platforms.

DVWA
Damn Vulnerable Web App (DVWA) is a PHP/MySQL web application that is very vulnerable. Its main goals are to be an aid for security professionals to test their skills and tools in a legal environment, to help web developers better understand the process of securing web applications, and to help teachers/students teach/learn in a classroom environment Web application security. The goal of DVWA is to practice some of the most common web vulnerabilities through a simple and straightforward interface, with varying degrees of difficulty. Please note that this software






