写在前面的话: AMD安装MAC是一件很蛋疼的事情, 我这里主要是面向需要学习苹果平台的开发的同学, 不想浪费太多时间去折腾的同学可以参考我的做法 。 我的建议是安装mac os x 10.6.3,对应的xcode版本是3.2.2 如果想升级到更高版本的话,即使是在虚拟机下也
写在前面的话:
AMD安装MAC是一件很蛋疼的事情,
我这里主要是面向需要学习苹果平台的开发的同学,不想浪费太多时间去折腾的同学可以参考我的做法。
我的建议是安装mac os x 10.6.3,对应的xcode版本是3.2.2
如果想升级到更高版本的话,即使是在虚拟机下也还是会碰到很多问题的。
现在进入正题:
我用到的软件有以下几个,
虚拟机:VMware 7.1.2
引导:darwin_snow_legacy.iso (AMD的CPU必须用这个才能正确引导)
系统盘:MAC.OS.X.10.6.3.Retail.dmg (最不会出错的版本)
Xcode: xcode_3.2.2_and_iphone_sdk_3.2_final.dmg(不做开发的同学忽略掉这个吧)
这些资源在google上可以很容易找到,我这里就不给链接了,怕过久了失效。
可能后面你会需要其他的显卡补丁,声卡补丁,我在这里也提及一下吧
声卡补丁:EnsoniqAudioPCI2.mpkg
显卡补丁VMsvga2.pkg
偷偷说一句:这两个补丁和darwin_snow_legacy的引导在我的资源分享里面有
现在按照步骤来安装我们的系统
#1 安装VMware
VMware安装很简单,应该没有什么问题。
#2 创建一个虚拟机
File -> New -> Virtual Machine
基本上可以一路点Next,不过分配硬盘空间的时候记得分配大一点,我是分配了50G。
详细如下,每一页如此选择:
1:configuration type选Custom
2: Hardware compatibility选Workstation 6.5-7.x
Hardware compatibility选Workstation 6.5-7.x
3:install from选i will install the operation system later
4:guest operating system选other,Version选FreeBSD 64bit
5:Virtual machine name随意,location也是随意,注意你的空间够大就行
6:processors这里一般都选1个处理器,2个核心这样吧
7:到分配内存的一步了,尽量多给分配
8:Network connection这里选第二项就可以
9:选第二项
10:选第一项
11:选第二项
12:到分配硬盘空间的一步了,做开发就分配大一些,随意玩的20G应该够了
13:直接点next
14:直接点finish
这样虚拟机就创建完成了。
#3 修改MAC OS X.vmx文件 & 删除软驱
1.在虚拟机目录下找到MAC OS X .vmx文件,用文本编辑器打开
修改guestOS这一行, 修改后如下
guestOS = "darwin10"
这里的虚拟机目录就是上面创建虚拟机第5步的location
2.setting -> hardware
看到软驱这一项,点remove就是了

#4 使用darwin引导
setting -> Hardware -> CD/DVD -> connection -> use IOS image file
添加darwin_snow_legacy.iso文件进去
图如下:

#5 安装系统
这时我们可以启动虚拟机了
进去看到这个画面

这时它是要求我们放入mac os x 的安装盘,
于是打开 setting -> hardware -> CD/DVD -> use IOS image file
这里我们把darwin引导换成Mac.OS.X.10.6.3.Retail.dmg
注意打开的时候过滤项改成all files才能看到dmg文件

然后device status这里要勾上connected,如图

然后回到安装界面,点F5,MAC的安装盘就出现了
按回车开始安装,然后我们就可以看到下面这个画面了。选择你喜欢的语言,进入下一步


选择继续以后看不到可以安装的盘?看一下步。

选择实用工具 -> 磁盘工具 -> 然后选择抹掉,注意格式是MAC OS扩展(日志式),抹掉以后就可以选择这个盘来安装了,如图


耐心等待30分钟左右,系统就安装完成了。
对于不需要做开发的同学现在就可以happy的玩咯
注意系统安装成功以后要换回原来的引导darwin_snow_legacy.iso 不然我们是启动不了系统的。
换回来以后启动系统时是这个样子的,选择右边苹果图标就是我们安装的系统啦。

#6 安装Xcode
在mac里面怎么看到外面的xcode安装文件呢?
这时我们需要在mac内安装一个vmware tools,其实它就在桌面的右上角。
打开它,看到这个文件,安装。

完了以后我们还需要设置一下shared folder,
在虚拟机的设置里面,如下图,
添加我们的共享目录,把xcode安装包放在里面
这样子在mac里面就能看到这些文件了


嗯。。然后安装xcode的过程也没什么难度,大家享受吧!
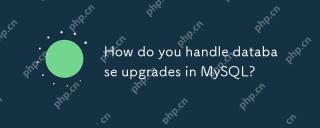 How do you handle database upgrades in MySQL?Apr 30, 2025 am 12:28 AM
How do you handle database upgrades in MySQL?Apr 30, 2025 am 12:28 AMThe steps for upgrading MySQL database include: 1. Backup the database, 2. Stop the current MySQL service, 3. Install the new version of MySQL, 4. Start the new version of MySQL service, 5. Recover the database. Compatibility issues are required during the upgrade process, and advanced tools such as PerconaToolkit can be used for testing and optimization.
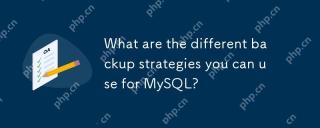 What are the different backup strategies you can use for MySQL?Apr 30, 2025 am 12:28 AM
What are the different backup strategies you can use for MySQL?Apr 30, 2025 am 12:28 AMMySQL backup policies include logical backup, physical backup, incremental backup, replication-based backup, and cloud backup. 1. Logical backup uses mysqldump to export database structure and data, which is suitable for small databases and version migrations. 2. Physical backups are fast and comprehensive by copying data files, but require database consistency. 3. Incremental backup uses binary logging to record changes, which is suitable for large databases. 4. Replication-based backup reduces the impact on the production system by backing up from the server. 5. Cloud backups such as AmazonRDS provide automation solutions, but costs and control need to be considered. When selecting a policy, database size, downtime tolerance, recovery time, and recovery point goals should be considered.
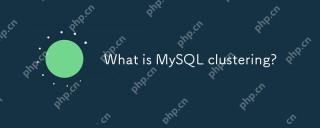 What is MySQL clustering?Apr 30, 2025 am 12:28 AM
What is MySQL clustering?Apr 30, 2025 am 12:28 AMMySQLclusteringenhancesdatabaserobustnessandscalabilitybydistributingdataacrossmultiplenodes.ItusestheNDBenginefordatareplicationandfaulttolerance,ensuringhighavailability.Setupinvolvesconfiguringmanagement,data,andSQLnodes,withcarefulmonitoringandpe
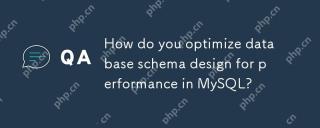 How do you optimize database schema design for performance in MySQL?Apr 30, 2025 am 12:27 AM
How do you optimize database schema design for performance in MySQL?Apr 30, 2025 am 12:27 AMOptimizing database schema design in MySQL can improve performance through the following steps: 1. Index optimization: Create indexes on common query columns, balancing the overhead of query and inserting updates. 2. Table structure optimization: Reduce data redundancy through normalization or anti-normalization and improve access efficiency. 3. Data type selection: Use appropriate data types, such as INT instead of VARCHAR, to reduce storage space. 4. Partitioning and sub-table: For large data volumes, use partitioning and sub-table to disperse data to improve query and maintenance efficiency.
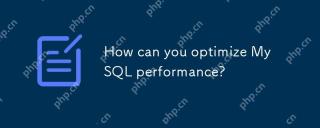 How can you optimize MySQL performance?Apr 30, 2025 am 12:26 AM
How can you optimize MySQL performance?Apr 30, 2025 am 12:26 AMTooptimizeMySQLperformance,followthesesteps:1)Implementproperindexingtospeedupqueries,2)UseEXPLAINtoanalyzeandoptimizequeryperformance,3)Adjustserverconfigurationsettingslikeinnodb_buffer_pool_sizeandmax_connections,4)Usepartitioningforlargetablestoi
 How to use MySQL functions for data processing and calculationApr 29, 2025 pm 04:21 PM
How to use MySQL functions for data processing and calculationApr 29, 2025 pm 04:21 PMMySQL functions can be used for data processing and calculation. 1. Basic usage includes string processing, date calculation and mathematical operations. 2. Advanced usage involves combining multiple functions to implement complex operations. 3. Performance optimization requires avoiding the use of functions in the WHERE clause and using GROUPBY and temporary tables.
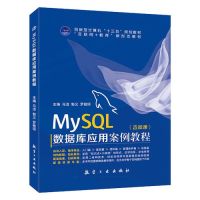 An efficient way to batch insert data in MySQLApr 29, 2025 pm 04:18 PM
An efficient way to batch insert data in MySQLApr 29, 2025 pm 04:18 PMEfficient methods for batch inserting data in MySQL include: 1. Using INSERTINTO...VALUES syntax, 2. Using LOADDATAINFILE command, 3. Using transaction processing, 4. Adjust batch size, 5. Disable indexing, 6. Using INSERTIGNORE or INSERT...ONDUPLICATEKEYUPDATE, these methods can significantly improve database operation efficiency.
 Steps to add and delete fields to MySQL tablesApr 29, 2025 pm 04:15 PM
Steps to add and delete fields to MySQL tablesApr 29, 2025 pm 04:15 PMIn MySQL, add fields using ALTERTABLEtable_nameADDCOLUMNnew_columnVARCHAR(255)AFTERexisting_column, delete fields using ALTERTABLEtable_nameDROPCOLUMNcolumn_to_drop. When adding fields, you need to specify a location to optimize query performance and data structure; before deleting fields, you need to confirm that the operation is irreversible; modifying table structure using online DDL, backup data, test environment, and low-load time periods is performance optimization and best practice.


Hot AI Tools

Undresser.AI Undress
AI-powered app for creating realistic nude photos

AI Clothes Remover
Online AI tool for removing clothes from photos.

Undress AI Tool
Undress images for free

Clothoff.io
AI clothes remover

Video Face Swap
Swap faces in any video effortlessly with our completely free AI face swap tool!

Hot Article

Hot Tools

SAP NetWeaver Server Adapter for Eclipse
Integrate Eclipse with SAP NetWeaver application server.

Atom editor mac version download
The most popular open source editor

SecLists
SecLists is the ultimate security tester's companion. It is a collection of various types of lists that are frequently used during security assessments, all in one place. SecLists helps make security testing more efficient and productive by conveniently providing all the lists a security tester might need. List types include usernames, passwords, URLs, fuzzing payloads, sensitive data patterns, web shells, and more. The tester can simply pull this repository onto a new test machine and he will have access to every type of list he needs.

Zend Studio 13.0.1
Powerful PHP integrated development environment

EditPlus Chinese cracked version
Small size, syntax highlighting, does not support code prompt function







