SharePoint2007安装图文详解三:安装SqlServer2005
SharePoint2007 中的很多功能会用到数据库,如分析服务,报表服务等。本文介绍SqlServer2005的安装,数据库的安装很简单,基本上安装默认选项点击下一步即可,需要注意的地方在下面会提到。 现在就开始安装SqlServer2005 ,运行Setup.exe 选中我接受许可条款
SharePoint2007 中的很多功能会用到数据库,如分析服务,报表服务等。本文介绍SqlServer2005的安装,数据库的安装很简单,基本上安装默认选项点击下一步即可,需要注意的地方在下面会提到。
现在就开始安装SqlServer2005 ,运行Setup.exe

选中“我接受许可条款和条件”,点击“下一步”

点击“安装”

点击“下一步”

点击“下一步”

点击“下一步”

点击“下一步”

点击“高级”

根据需要选择需要安装的服务,此处我将所有的都选择了,点击“下一步”

选择“默认实例”,点击“下一步”

选择“使用域用户账户”,输入用户名和密码,域填写在安装AD时配置的域名称。填写完后点击“下一步”

选择“Windows身份验证模式”,点击“下一步”

按照默认,点击“下一步”

选择“安装默认配置”,点击“下一步”

点击“下一步”

点击“安装”

现在等他自己安装就行了,我们可以去做做别的事情。

到现在SqlServer2005已经安装成功了。
SharePoint2007安装图文详解一:安装IIS及相关组件
SharePoint2007安装图文详解二:安装AD(活动目录)及DNS
SharePoint2007安装图文详解三:安装SqlServer2005
SharePoint2007安装图文详解四:安装.NET Framework 3.0和SharePoint 2007
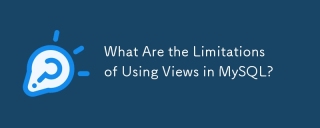 What Are the Limitations of Using Views in MySQL?May 14, 2025 am 12:10 AM
What Are the Limitations of Using Views in MySQL?May 14, 2025 am 12:10 AMMySQLviewshavelimitations:1)Theydon'tsupportallSQLoperations,restrictingdatamanipulationthroughviewswithjoinsorsubqueries.2)Theycanimpactperformance,especiallywithcomplexqueriesorlargedatasets.3)Viewsdon'tstoredata,potentiallyleadingtooutdatedinforma
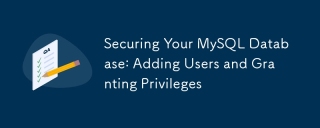 Securing Your MySQL Database: Adding Users and Granting PrivilegesMay 14, 2025 am 12:09 AM
Securing Your MySQL Database: Adding Users and Granting PrivilegesMay 14, 2025 am 12:09 AMProperusermanagementinMySQLiscrucialforenhancingsecurityandensuringefficientdatabaseoperation.1)UseCREATEUSERtoaddusers,specifyingconnectionsourcewith@'localhost'or@'%'.2)GrantspecificprivilegeswithGRANT,usingleastprivilegeprincipletominimizerisks.3)
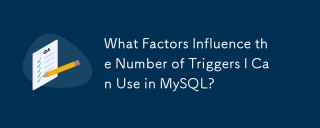 What Factors Influence the Number of Triggers I Can Use in MySQL?May 14, 2025 am 12:08 AM
What Factors Influence the Number of Triggers I Can Use in MySQL?May 14, 2025 am 12:08 AMMySQLdoesn'timposeahardlimitontriggers,butpracticalfactorsdeterminetheireffectiveuse:1)Serverconfigurationimpactstriggermanagement;2)Complextriggersincreasesystemload;3)Largertablesslowtriggerperformance;4)Highconcurrencycancausetriggercontention;5)M
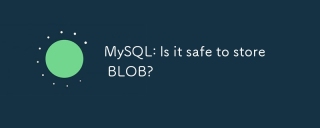 MySQL: Is it safe to store BLOB?May 14, 2025 am 12:07 AM
MySQL: Is it safe to store BLOB?May 14, 2025 am 12:07 AMYes,it'ssafetostoreBLOBdatainMySQL,butconsiderthesefactors:1)StorageSpace:BLOBscanconsumesignificantspace,potentiallyincreasingcostsandslowingperformance.2)Performance:LargerrowsizesduetoBLOBsmayslowdownqueries.3)BackupandRecovery:Theseprocessescanbe
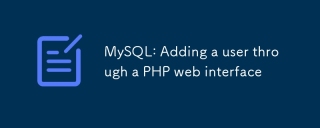 MySQL: Adding a user through a PHP web interfaceMay 14, 2025 am 12:04 AM
MySQL: Adding a user through a PHP web interfaceMay 14, 2025 am 12:04 AMAdding MySQL users through the PHP web interface can use MySQLi extensions. The steps are as follows: 1. Connect to the MySQL database and use the MySQLi extension. 2. Create a user, use the CREATEUSER statement, and use the PASSWORD() function to encrypt the password. 3. Prevent SQL injection and use the mysqli_real_escape_string() function to process user input. 4. Assign permissions to new users and use the GRANT statement.
 MySQL: BLOB and other no-sql storage, what are the differences?May 13, 2025 am 12:14 AM
MySQL: BLOB and other no-sql storage, what are the differences?May 13, 2025 am 12:14 AMMySQL'sBLOBissuitableforstoringbinarydatawithinarelationaldatabase,whileNoSQLoptionslikeMongoDB,Redis,andCassandraofferflexible,scalablesolutionsforunstructureddata.BLOBissimplerbutcanslowdownperformancewithlargedata;NoSQLprovidesbetterscalabilityand
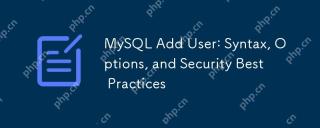 MySQL Add User: Syntax, Options, and Security Best PracticesMay 13, 2025 am 12:12 AM
MySQL Add User: Syntax, Options, and Security Best PracticesMay 13, 2025 am 12:12 AMToaddauserinMySQL,use:CREATEUSER'username'@'host'IDENTIFIEDBY'password';Here'showtodoitsecurely:1)Choosethehostcarefullytocontrolaccess.2)SetresourcelimitswithoptionslikeMAX_QUERIES_PER_HOUR.3)Usestrong,uniquepasswords.4)EnforceSSL/TLSconnectionswith
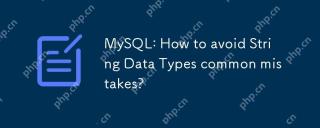 MySQL: How to avoid String Data Types common mistakes?May 13, 2025 am 12:09 AM
MySQL: How to avoid String Data Types common mistakes?May 13, 2025 am 12:09 AMToavoidcommonmistakeswithstringdatatypesinMySQL,understandstringtypenuances,choosetherighttype,andmanageencodingandcollationsettingseffectively.1)UseCHARforfixed-lengthstrings,VARCHARforvariable-length,andTEXT/BLOBforlargerdata.2)Setcorrectcharacters


Hot AI Tools

Undresser.AI Undress
AI-powered app for creating realistic nude photos

AI Clothes Remover
Online AI tool for removing clothes from photos.

Undress AI Tool
Undress images for free

Clothoff.io
AI clothes remover

Video Face Swap
Swap faces in any video effortlessly with our completely free AI face swap tool!

Hot Article

Hot Tools

SublimeText3 Linux new version
SublimeText3 Linux latest version

SecLists
SecLists is the ultimate security tester's companion. It is a collection of various types of lists that are frequently used during security assessments, all in one place. SecLists helps make security testing more efficient and productive by conveniently providing all the lists a security tester might need. List types include usernames, passwords, URLs, fuzzing payloads, sensitive data patterns, web shells, and more. The tester can simply pull this repository onto a new test machine and he will have access to every type of list he needs.

ZendStudio 13.5.1 Mac
Powerful PHP integrated development environment

DVWA
Damn Vulnerable Web App (DVWA) is a PHP/MySQL web application that is very vulnerable. Its main goals are to be an aid for security professionals to test their skills and tools in a legal environment, to help web developers better understand the process of securing web applications, and to help teachers/students teach/learn in a classroom environment Web application security. The goal of DVWA is to practice some of the most common web vulnerabilities through a simple and straightforward interface, with varying degrees of difficulty. Please note that this software

Notepad++7.3.1
Easy-to-use and free code editor






