欢迎进入Windows社区论坛,与300万技术人员互动交流 >>进入 在任务栏显示“地址”、“链接”、“桌面” 在任务栏上显示的内容一般只有快速启动,那么能不能将其作用发挥的大一些,使其显示更多的内容呢?当然可以,我们现在就将“地址”、“链接”、“桌面”
欢迎进入Windows社区论坛,与300万技术人员互动交流 >>进入
在任务栏显示“地址”、“链接”、“桌面”
在任务栏上显示的内容一般只有快速启动,那么能不能将其作用发挥的大一些,使其显示更多的内容呢?当然可以,我们现在就将“地址”、“链接”、“桌面”等项目添加到任务栏上。
(如图31)①在任务栏空白处右击。

图 31
②在弹出的菜单中选择“工具栏”。
③在其子菜单中依次选择“地址”、“链接”和“桌面”。
这样就可以将这些工具添加到地址栏中了。
按需定制工具栏
在工具栏上添加的地址、链接、桌面等都是系统内置的项目,那么能不能按据我们的需要自己添加一些工具栏呢?
(如图32)①在任务栏空白处右击。

图 32
②选择弹出菜单中的“工具栏”。
③选择子菜单中的“新建工具栏”。
(如图33)①选择新创建的工具栏目录,然后单击“确定”按钮,这样就完成了工具栏的添加了。

图 33
锁定工具栏
工具栏是我们在资源管理器中最常用到的地方之一,为了防止一些新手在操作时随便拖动改变我们工具栏的位置,我们可以将其锁定。
(如图34)①在工具栏空白处右击。

图 34
②选择“锁定工具栏”。
这样我们再尝试拖动工具栏时发现已经无法进行了。
[1] [2] [3] [4] [5] [6] [7]

 How to use MySQL functions for data processing and calculationApr 29, 2025 pm 04:21 PM
How to use MySQL functions for data processing and calculationApr 29, 2025 pm 04:21 PMMySQL functions can be used for data processing and calculation. 1. Basic usage includes string processing, date calculation and mathematical operations. 2. Advanced usage involves combining multiple functions to implement complex operations. 3. Performance optimization requires avoiding the use of functions in the WHERE clause and using GROUPBY and temporary tables.
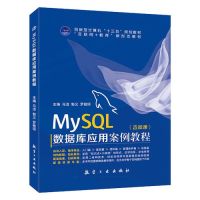 An efficient way to batch insert data in MySQLApr 29, 2025 pm 04:18 PM
An efficient way to batch insert data in MySQLApr 29, 2025 pm 04:18 PMEfficient methods for batch inserting data in MySQL include: 1. Using INSERTINTO...VALUES syntax, 2. Using LOADDATAINFILE command, 3. Using transaction processing, 4. Adjust batch size, 5. Disable indexing, 6. Using INSERTIGNORE or INSERT...ONDUPLICATEKEYUPDATE, these methods can significantly improve database operation efficiency.
 Steps to add and delete fields to MySQL tablesApr 29, 2025 pm 04:15 PM
Steps to add and delete fields to MySQL tablesApr 29, 2025 pm 04:15 PMIn MySQL, add fields using ALTERTABLEtable_nameADDCOLUMNnew_columnVARCHAR(255)AFTERexisting_column, delete fields using ALTERTABLEtable_nameDROPCOLUMNcolumn_to_drop. When adding fields, you need to specify a location to optimize query performance and data structure; before deleting fields, you need to confirm that the operation is irreversible; modifying table structure using online DDL, backup data, test environment, and low-load time periods is performance optimization and best practice.
 How to analyze the execution plan of MySQL queryApr 29, 2025 pm 04:12 PM
How to analyze the execution plan of MySQL queryApr 29, 2025 pm 04:12 PMUse the EXPLAIN command to analyze the execution plan of MySQL queries. 1. The EXPLAIN command displays the execution plan of the query to help find performance bottlenecks. 2. The execution plan includes fields such as id, select_type, table, type, possible_keys, key, key_len, ref, rows and Extra. 3. According to the execution plan, you can optimize queries by adding indexes, avoiding full table scans, optimizing JOIN operations, and using overlay indexes.
 How to use MySQL subquery to improve query efficiencyApr 29, 2025 pm 04:09 PM
How to use MySQL subquery to improve query efficiencyApr 29, 2025 pm 04:09 PMSubqueries can improve the efficiency of MySQL query. 1) Subquery simplifies complex query logic, such as filtering data and calculating aggregated values. 2) MySQL optimizer may convert subqueries to JOIN operations to improve performance. 3) Using EXISTS instead of IN can avoid multiple rows returning errors. 4) Optimization strategies include avoiding related subqueries, using EXISTS, index optimization, and avoiding subquery nesting.
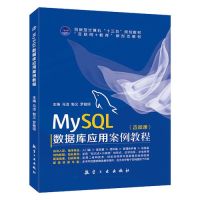 How to configure the character set and collation rules of MySQLApr 29, 2025 pm 04:06 PM
How to configure the character set and collation rules of MySQLApr 29, 2025 pm 04:06 PMMethods for configuring character sets and collations in MySQL include: 1. Setting the character sets and collations at the server level: SETNAMES'utf8'; SETCHARACTERSETutf8; SETCOLLATION_CONNECTION='utf8_general_ci'; 2. Create a database that uses specific character sets and collations: CREATEDATABASEexample_dbCHARACTERSETutf8COLLATEutf8_general_ci; 3. Specify character sets and collations when creating a table: CREATETABLEexample_table(idINT
 How to uninstall MySQL and clean residual filesApr 29, 2025 pm 04:03 PM
How to uninstall MySQL and clean residual filesApr 29, 2025 pm 04:03 PMTo safely and thoroughly uninstall MySQL and clean all residual files, follow the following steps: 1. Stop MySQL service; 2. Uninstall MySQL packages; 3. Clean configuration files and data directories; 4. Verify that the uninstallation is thorough.
 How to rename a database in MySQLApr 29, 2025 pm 04:00 PM
How to rename a database in MySQLApr 29, 2025 pm 04:00 PMRenaming a database in MySQL requires indirect methods. The steps are as follows: 1. Create a new database; 2. Use mysqldump to export the old database; 3. Import the data into the new database; 4. Delete the old database.


Hot AI Tools

Undresser.AI Undress
AI-powered app for creating realistic nude photos

AI Clothes Remover
Online AI tool for removing clothes from photos.

Undress AI Tool
Undress images for free

Clothoff.io
AI clothes remover

Video Face Swap
Swap faces in any video effortlessly with our completely free AI face swap tool!

Hot Article

Hot Tools

SublimeText3 Linux new version
SublimeText3 Linux latest version

SecLists
SecLists is the ultimate security tester's companion. It is a collection of various types of lists that are frequently used during security assessments, all in one place. SecLists helps make security testing more efficient and productive by conveniently providing all the lists a security tester might need. List types include usernames, passwords, URLs, fuzzing payloads, sensitive data patterns, web shells, and more. The tester can simply pull this repository onto a new test machine and he will have access to every type of list he needs.

SublimeText3 Chinese version
Chinese version, very easy to use

VSCode Windows 64-bit Download
A free and powerful IDE editor launched by Microsoft

PhpStorm Mac version
The latest (2018.2.1) professional PHP integrated development tool






