飞翔的软件图标PNG
Alle Ressourcen auf dieser Website werden von Internetnutzern bereitgestellt oder von großen Download-Sites nachgedruckt. Bitte überprüfen Sie selbst die Integrität der Software! Alle Ressourcen auf dieser Website dienen nur als Referenz zum Lernen. Bitte nutzen Sie diese nicht für kommerzielle Zwecke. Andernfalls sind Sie für alle Folgen verantwortlich! Wenn ein Verstoß vorliegt, kontaktieren Sie uns bitte, um ihn zu löschen. Kontaktinformationen: admin@php.cn
Verwandter Artikel
 Erste Schritte mit Material-UI (MUI) in React: Eine vollständige Anleitung
Erste Schritte mit Material-UI (MUI) in React: Eine vollständige Anleitung29Dec2024
Material-UI (jetzt MUI genannt) ist eine beliebte Open-Source-React-Komponentenbibliothek, die eine Reihe vorgefertigter Komponenten gemäß den Material Design-Richtlinien von Google bereitstellt. Es hilft Entwicklern, moderne, reaktionsfähige und ästhetisch ansprechende Benutzer zu erstellen
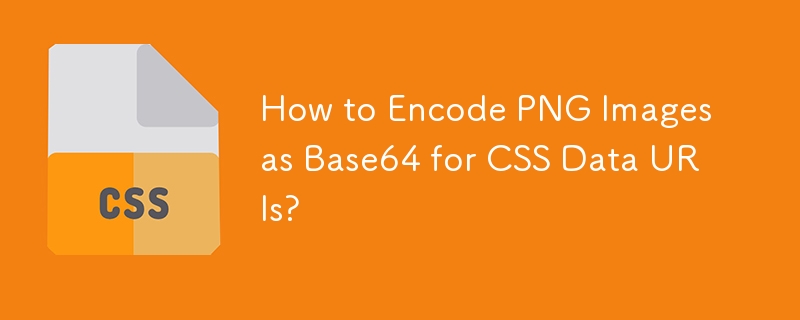 Wie kodiere ich PNG-Bilder als Base64 für CSS-Daten-URIs?
Wie kodiere ich PNG-Bilder als Base64 für CSS-Daten-URIs?30Oct2024
Verwenden der Base64-Codierung für PNG-Bilder in CSS-Daten-URIsUm PNG-Bilder mithilfe von Daten-URIs in CSS-Stylesheets einzubetten, müssen die PNG-Daten zunächst...
 Roblox King Legacy: So erhalten Sie Noir Pearl
Roblox King Legacy: So erhalten Sie Noir Pearl27Nov2024
Wie Sie die Noir Pearls von King Legacy auf Roblox erhalten, ist ein Prozess, mit dem Sie mit der Zeit vertraut werden. Das Material wird als Upgrade-Material für mehrere hochstufige Rüstungsteile angezeigt, und obwohl es nicht gerade schwierig ist, es zu finden
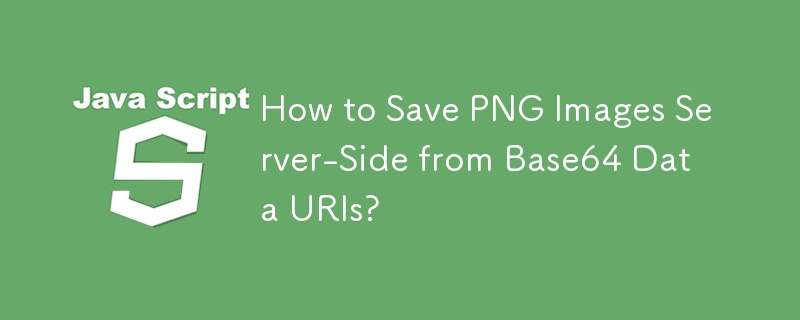 Wie speichere ich PNG-Bilder serverseitig aus Base64-Daten-URIs?
Wie speichere ich PNG-Bilder serverseitig aus Base64-Daten-URIs?29Nov2024
PNG-Bilder serverseitig aus Base64-Daten-URIs speichernIm Bereich der Webentwicklung besteht häufig die Notwendigkeit, Leinwandzeichnungen in PNG zu konvertieren ...
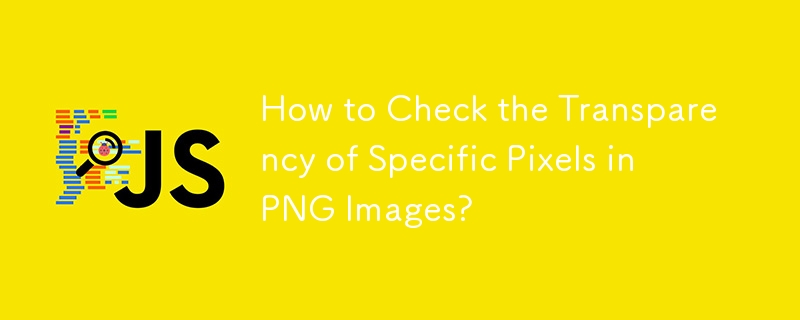 Wie prüfe ich die Transparenz bestimmter Pixel in PNG-Bildern?
Wie prüfe ich die Transparenz bestimmter Pixel in PNG-Bildern?15Nov2024
Überprüfen der Transparenz bestimmter Pixel in PNG-Bildern In vielen Szenarien muss festgestellt werden, ob ein bestimmtes Pixel in einem PNG ...
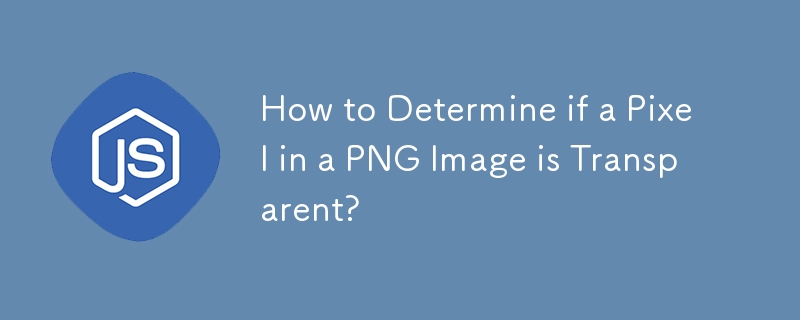 Wie kann man feststellen, ob ein Pixel in einem PNG-Bild transparent ist?
Wie kann man feststellen, ob ein Pixel in einem PNG-Bild transparent ist?15Nov2024
Bestimmen der Pixeltransparenz in PNG-BildernDie Überprüfung der Transparenz einzelner Pixel in einem PNG-Bild ist eine häufige Aufgabe für Web...
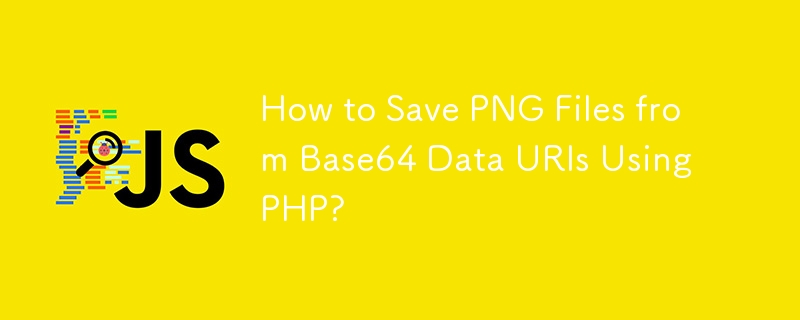 Wie speichere ich PNG-Dateien aus Base64-Daten-URIs mit PHP?
Wie speichere ich PNG-Dateien aus Base64-Daten-URIs mit PHP?06Dec2024
Speichern von PNG-Dateien von Base64-Daten-URIs serverseitig mit PHPBeim Konvertieren von Leinwandzeichnungen in PNG-Bilder mit Tools wie Nihilogics...
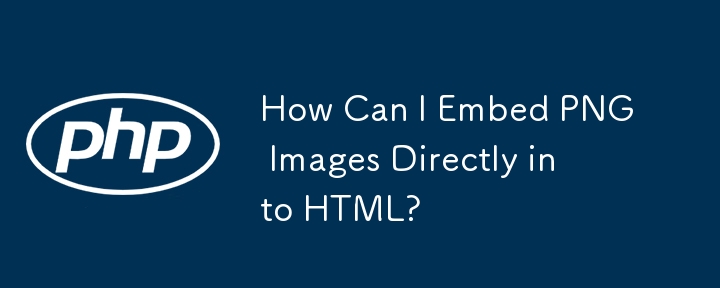 Wie kann ich PNG-Bilder direkt in HTML einbetten?
Wie kann ich PNG-Bilder direkt in HTML einbetten?29Oct2024
PNG-Bilder direkt in HTML integrierenDas Einbetten von PNG-Bildern in HTML ermöglicht die direkte Anzeige im Browser ohne externe Datei...











