Talend API-Tester
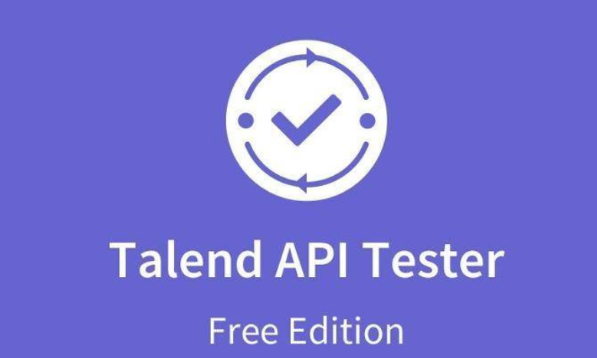
Das Talend API Tester-Plug-in, früher bekannt als Restlet Client, wurde von Entwicklern als Tool entworfen und entwickelt, das Programmierern beim Debuggen von Webseiten helfen kann. Talend API Tester erleichtert das Aufrufen, Entdecken und Testen von HTTP- und REST-APIs. Ermöglicht visuelle Interaktion mit REST-, SOAP- und HTTP-APIs.
Alle Ressourcen auf dieser Website werden von Internetnutzern bereitgestellt oder von großen Download-Sites nachgedruckt. Bitte überprüfen Sie selbst die Integrität der Software! Alle Ressourcen auf dieser Website dienen nur als Referenz zum Lernen. Bitte nutzen Sie diese nicht für kommerzielle Zwecke. Andernfalls sind Sie für alle Folgen verantwortlich! Wenn ein Verstoß vorliegt, kontaktieren Sie uns bitte, um ihn zu löschen. Kontaktinformationen: admin@php.cn
Verwandter Artikel
 So installieren Sie das Plug-In
So installieren Sie das Plug-In14Jun2019
Plug-in-Installationsmethode: Wenn Sie beispielsweise ein Chrome-Plug-in installieren, öffnen Sie zunächst den Chrome-Browser und rufen Sie die Plug-in-Verwaltungsoberfläche auf. Ziehen Sie dann die heruntergeladene Plug-in-Datei auf die Chrome-Plug-in-Verwaltungsoberfläche und lassen Sie die Maustaste los. Dann erscheint in Chrome eine Aufforderung zur Installation des Plug-Ins. Klicken Sie auf „Hinzufügen“.
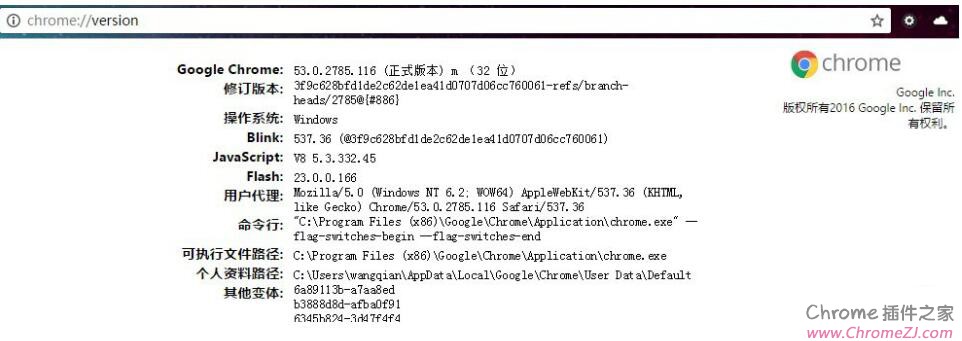 Was ist das Installationsverzeichnis der Chrome-Plug-in-Erweiterung?
Was ist das Installationsverzeichnis der Chrome-Plug-in-Erweiterung?08Mar2024
Was ist das Installationsverzeichnis der Chrome-Plug-in-Erweiterung? Unter normalen Umständen lautet das Standardinstallationsverzeichnis von Chrome-Plug-In-Erweiterungen wie folgt: 1. Der Standard-Installationsverzeichnis-Speicherort von Chrome-Plug-Ins in Windows XP: C:\DocumentsandSettings\Benutzername\LocalSettings\ApplicationData\Google\Chrome\UserData\ Default\Extensions2. Chrome in Windows7 Der Standardinstallationsverzeichnisspeicherort des Plug-Ins: C:\Benutzer\Benutzername\AppData\Local\Google\Chrome\User
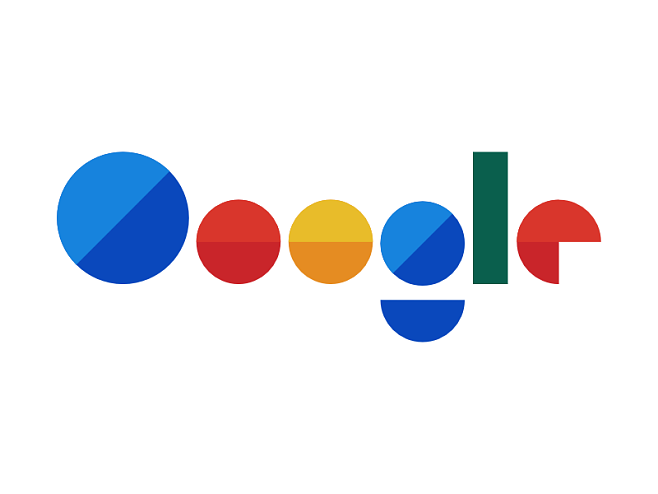 So installieren Sie das Google Chrome-Plugin unter Win10
So installieren Sie das Google Chrome-Plugin unter Win1002Jul2023
Wie installiere ich das Google Chrome-Plugin in Win10? Haben Sie bei der Verwendung Ihres Computers schon einmal festgestellt, dass die Browser-Funktion nicht ausreicht? Dieses Problem wird durch die Plug-in-Erweiterungsfunktion von Google Chrome perfekt gelöst An dieser Stelle können Sie mit jedem Plug-in viele zusätzliche Sonderfunktionen genießen. Für Benutzer, die nicht wissen, wie man es installiert, schauen wir uns das Tutorial zur Installation des Google Chrome-Plug-ins an win10. Tutorial zur Installation von Google Chrome-Plug-Ins in Win10 1. Bereiten Sie zunächst die „Plug-Ins“ vor, die installiert werden müssen, öffnen Sie dann Google Chrome und geben Sie: chrome://extensions/ in die Adressleiste ein und drücken Sie die Eingabetaste, um die Einstellungen zu öffnen Schnittstelle; 2. Klicken Sie auf der linken Seite auf „Erweiterungen“ und ziehen Sie dann das Plug-in direkt in das „crx“-Format
 Was ist das Installationsverzeichnis der Chrome-Plugin-Erweiterung und in welchem Ordner befindet es sich?
Was ist das Installationsverzeichnis der Chrome-Plugin-Erweiterung und in welchem Ordner befindet es sich?07Mar2024
Unter normalen Umständen lautet das Standardinstallationsverzeichnis von Chrome-Plug-In-Erweiterungen wie folgt: 1. Der Standard-Installationsverzeichnis-Speicherort von Chrome-Plug-Ins in Windows XP: C:\DocumentsandSettings\Benutzername\LocalSettings\ApplicationData\Google\Chrome\UserData\ Default\Extensions2. Chrome in Windows7 Der Standardinstallationsverzeichnisspeicherort des Plug-Ins: C:\Benutzer\Benutzername\AppData\Local\Google\Chrome\UserData\Default\Extensio
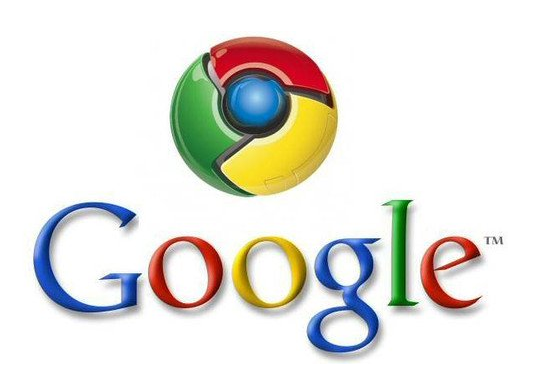 Laden Sie das mobile Google Chrome-Plugin herunter und installieren Sie es
Laden Sie das mobile Google Chrome-Plugin herunter und installieren Sie es29Jan2024
Wie lade ich Plug-ins für die mobile Version von Google Chrome herunter und installiere sie? Die Plug-in-Erweiterungsfunktion von Google Chrome ist sehr leistungsstark und es können viele einzigartige Plug-in-Funktionen installiert werden. In der mobilen Version von Google Chrome hat sich die Methode zum Herunterladen und Installieren von Plug-Ins jedoch teilweise geändert, was dazu geführt hat, dass einige Freunde die mobile Version von Google Chrome nicht zum Herunterladen und Installieren von Plug-Ins verwenden Installieren wir gezielt Plug-Ins? Unten zeigt Ihnen der Editor eine Anleitung zum Herunterladen und Installieren des Plug-ins für die mobile Google Chrome-Version. Tutorial zum Herunterladen und Installieren des Plug-ins für die mobile Version von Google Chrome 1. Zuerst öffnen wir das Telefon und klicken, um die Einstellungen zu öffnen. 2. Dann klicken wir, um Google zu öffnen. 3. Als Nächstes klicken wir, um Google Chrome zu öffnen. 4. Schließlich klicken wir auf: Wir klicken, um das Plug-in zu installieren und zu installieren
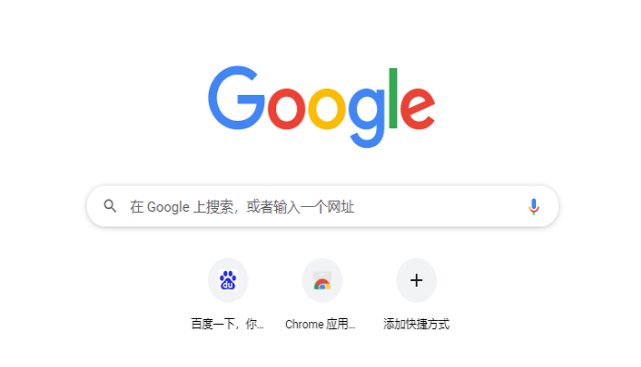 So entsperren Sie das Google Chrome-Plug-in
So entsperren Sie das Google Chrome-Plug-in01Apr2024
Wie entsperre ich das Google Chrome-Plug-in? Viele Benutzer installieren gerne verschiedene nützliche Plug-Ins, wenn sie Google Chrome verwenden. Diese Plug-Ins können umfangreiche Funktionen und Dienste bereitstellen und die Arbeitseffizienz verbessern immer angezeigt wird, ist blockiert. Wie können Sie das Plug-in entsperren, nachdem Sie auf diese Situation gestoßen sind? Lassen Sie sich nun vom Editor die Schritte zum Entsperren von Plug-Ins in Google Chrome zeigen. Freunde in Not sollten einen Blick darauf werfen. So entsperren Sie Plug-ins in Google Chrome Schritt 1. Wenn die blockierte Eingabeaufforderung angezeigt wird, klicken Sie auf die „Steuerleiste“ und wählen Sie „ActiveX-Steuerelement installieren“. 2. Öffnen Sie dann das Menü „Extras“ des Browsers und klicken Sie auf „Internetoptionen“. 3.
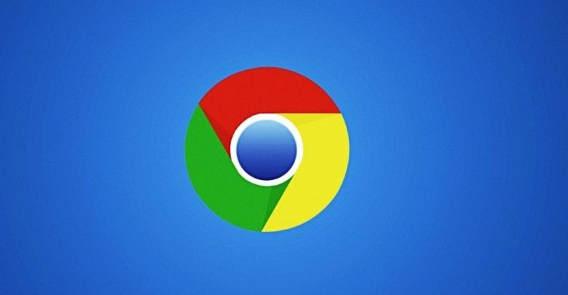 Wie installieren Neulinge Plug-Ins in Google Chrome?
Wie installieren Neulinge Plug-Ins in Google Chrome?30Jan2024
Wie installieren Neulinge Plug-Ins in Google Chrome? Viele Nutzer fügen Google Chrome gerne Plug-ins hinzu, damit sie weitere Google Chrome-Funktionen nutzen können. Wenn unerfahrene Benutzer zum ersten Mal mit Google Chrome in Kontakt kommen, wissen sie nicht viel über die verschiedenen Funktionen des Browsers und wissen daher nicht, wie sie die erforderlichen Plug-Ins hinzufügen. Um unerfahrenen Benutzern die reibungslose Verwendung von Plug-Ins zu erleichtern, hat der Herausgeber grafische Tutorials zum schnellen Hinzufügen von Plug-Ins zu Google Chrome zusammengestellt. Schauen Sie sich die spezifischen Schritte an. Grafisches Tutorial zum schnellen Hinzufügen von Plug-Ins zu Google Chrome 1. Laden Sie das Plug-In-komprimierte Paket im Browser herunter, dekomprimieren Sie es und suchen Sie die Datei mit dem Dateisuffix crx. Dies ist das Plug-In. 2. Öffnen Sie Google Chrome, klicken Sie auf [Anpassen und steuern] und wählen Sie im Dropdown-Menü [Weitere Tools] aus.
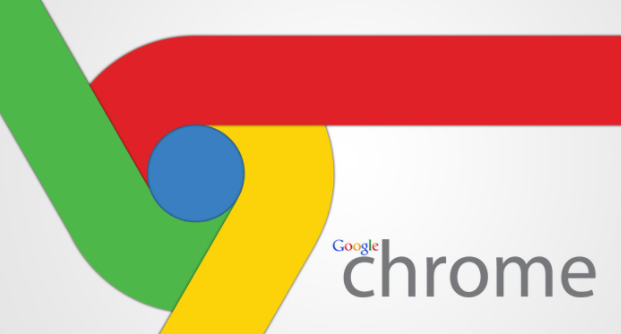 So installieren Sie das Flash-Plugin in Google Chrome
So installieren Sie das Flash-Plugin in Google Chrome23Mar2024
Wie installiere ich das Flash-Plugin in Google Chrome? In den meisten Browsern müssen Sie das Flash-Plugin installieren. Dieses Plug-in unterstützt das Lesen von Multimedia-Inhalten wie Bildern und Videos. Benutzer, die Bilder oder Videos in Google Chrome ansehen möchten, müssen das Flash-Plug-in installieren Benutzer verstehen dieses Plug-in nicht, viele Leute wissen nicht, wie man es in Google Chrome installiert. Als Nächstes zeigt Ihnen der Editor die Schritte zur Installation des Flash-Plugins in Google Chrome. Freunde in Not möchten vielleicht einen Blick darauf werfen und mehr erfahren. Schritte zur Installation des Flash-Plug-Ins in Google Chrome: 1. Wir geben „Adobe Flashplayer offizieller Download“ in das Baidu-Suchfeld ein und klicken auf den Link, der heruntergeladen werden kann (wie im Bild gezeigt). 2. Wir klicken auf „


Hot Tools
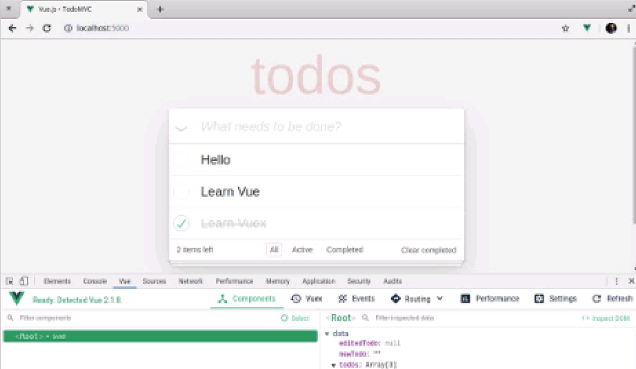
Vue.js Devtools V5.1.1
Vue.js devtools ist eine Entwickler-Browsererweiterung zum Debuggen von vue.js-Anwendungen, die auf dem Google Chrome-Browser basieren. Sie können Code unter den Browser-Entwicklertools debuggen. IT-Ingenieure, die Frontend-Entwicklung betreiben, sollten mit diesem Tool vertraut sein. Sie können den Code überprüfen, während sie die Seite im Seitenleistenbereich betrachten. Da Vue datengesteuert ist, gibt es nichts, was durch Betrachten der DOM-Struktur während der Entwicklung und beim Debuggen analysiert werden kann. Aber mit Hilfe des vue-devtools-Plug-Ins können wir die Datenstruktur einfach analysieren und debuggen
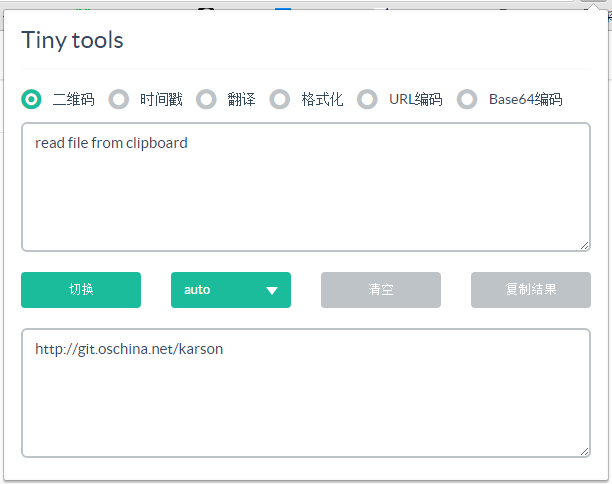
Karson / Tinytools
Tiny Tools ist eine Chrome-Erweiterung, die viele nützliche Tools enthält, wie z. B. QR-Code-Generator, QR-Code-Dekodierung, Übersetzung, Zeitstempelkonvertierung, Quellformat, JSON-Format, Bild-Base64-Zeichenkodierung usw.
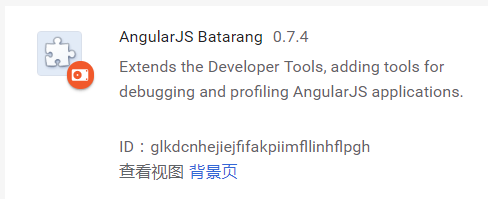
Angular-Debugging-PluginAngularJS Batarang
Das AngularJS-Batarang-Plugin ist ein leistungsstarkes Angular-Debugging-Plugin, das in Google Chrome installiert werden kann. Die Installation und Verwendung dieses AngularJS-Batarang-Plugins kann Ihren Entwicklungsprozess komfortabler gestalten.
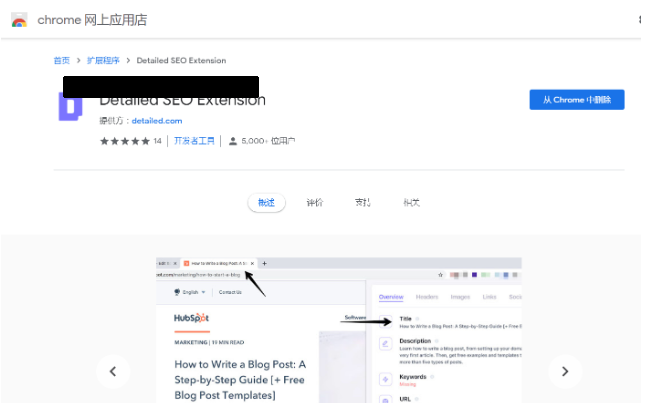
Detaillierte SEO-Erweiterung
SEO ist eine Technologie zur Suchmaschinenoptimierung. Website-Betreiber müssen qualitativ hochwertige Inhalte veröffentlichen, um die Bedürfnisse der Benutzer zu erfüllen, um die Gunst der Suchmaschinen zu gewinnen und Suchverkehr von Suchmaschinen zu generieren. Die Messung der Liebe einer Suchmaschine zu einer Website besteht normalerweise aus diesem SEO-Indikator. In Bezug auf SEO haben wir viele Plug-Ins wie SEO-Toolbar eingeführt: SEOquake, META SEO Inspector, 5118 Webmaster Toolbox – Essential SEO Plug-In usw. Warten Sie , heute hat Ihnen der Herausgeber ein Tool zur Verfügung gestellt, mit dem Sie den Titel einer bestimmten Webseite schnell analysieren können.




