 Article Tags
Article Tags

So ersetzen Sie Notepad++
Notepad++ kann Text über das Dialogfeld „Suchen und Ersetzen“ ersetzen. Zu den Schritten gehören: Öffnen der Datei, Eingeben von Such- und Ersetzungstext, Konfigurieren optionaler Optionen (Groß-/Kleinschreibung beachten, Suche nach ganzen Wörtern, reguläre Ausdrücke), Durchführen einer Ersetzung (Suchen, Nächstes suchen, Ersetzen oder Alle ersetzen). HINWEIS: Seien Sie vorsichtig bei der Verwendung regulärer Ausdrücke und sichern Sie Ihre Dateien für den Fall eines Unfalls.
Apr 08, 2024 am 04:09 AM
So ersetzen Sie Text in Notepad++
Text in Notepad++ ersetzen: Öffnen Sie das Fenster „Suchen und Ersetzen“ (Strg+H). Geben Sie den zu suchenden und zu ersetzenden Text ein. Wählen Sie den Suchumfang und -modus aus. Wählen Sie, ob alle Übereinstimmungen gesucht oder alle Übereinstimmungen ersetzt werden sollen. Klicken Sie auf die Schaltfläche „Weitersuchen“ oder „Ersetzen“ und wiederholen Sie die Schritte, bis Sie fertig sind. Tipp: Für erweiterte Ersetzungen können Sie reguläre Ausdrücke und Ersetzungsgruppen verwenden.
Apr 08, 2024 am 04:06 AM
So vergleichen Sie Dateien im Editor
Zu den Schritten zum Vergleichen von Dateien mit Notepad gehören: Öffnen mehrerer Instanzen von Notepad. Laden Sie die zu vergleichenden Dateien. Platzieren Sie Fenster nebeneinander. Verwenden Sie das Vergleichstool (verfügbar in Windows 10 und 11). Vergleichen Sie Textunterschiede manuell. Finden Sie Unterschiede mithilfe von Suchen und Ersetzen. Dokumentieren Sie die Diskrepanz zur weiteren Überprüfung.
Apr 08, 2024 am 04:03 AM
So vergleichen Sie TXT-Dateien im Editor
Schritte zum Vergleichen zweier TXT-Dateien mit Notepadd++: 1. Öffnen Sie die Datei und installieren Sie das Plug-in „Vergleichen“. 2. Wählen Sie „Vergleichen“ im Menü „Plug-in“. 3. Vergleichen Sie die Dateien und analysieren Sie die Differenzergebnisse ; 4. Anpassbare Hervorhebungsfarbe; 5. Die Vergleichsergebnisse können als neue Datei gespeichert werden.
Apr 08, 2024 am 04:00 AM
So vergleichen Sie zwei Texte im Notizblock
Notepad bietet eine Textvergleichsfunktion, mit der die Unterschiede zwischen zwei Textdateien verglichen werden können. Die Schritte umfassen: 1. Öffnen Sie zwei Textdateien. 2. Aktivieren Sie die Vergleichsfunktion. 3. Vergleichen Sie die Dateien.
Apr 08, 2024 am 03:57 AM
So schreiben Sie Code im Editor
Notepad kann zum Schreiben von Code verwendet werden, da es sich um einen einfachen Texteditor handelt. Anleitung: Öffnen Sie den Editor. Tippe den Code ein. Speichern Sie die Datei und wählen Sie den entsprechenden Dateityp aus. Abhängig von der Art des Codes wird er auf unterschiedliche Weise ausgeführt. Beachten Sie jedoch, dass Notepad nicht zum Schreiben von großem oder komplexem Code geeignet ist, da ihm Syntaxhervorhebung, automatische Vervollständigung und Debugging-Funktionen fehlen.
Apr 08, 2024 am 03:54 AM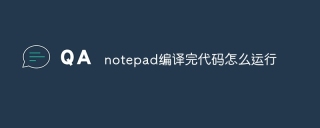
So führen Sie den im Editor kompilierten Code aus
Notepad kann den Code nicht kompilieren. Wenn Sie Ihren Code kompilieren müssen, können Sie einen Befehlszeilen-Compiler (z. B. gcc), eine integrierte Entwicklungsumgebung (z. B. Visual Studio) oder einen Online-Compiler (z. B. Compiler Explorer) verwenden.
Apr 08, 2024 am 03:51 AM
So installieren Sie Plug-Ins im Notepad
Notepad selbst unterstützt keine Plug-Ins und ähnliche Funktionen können durch Software von Drittanbietern erreicht werden: 1. Verwenden Sie einen Texteditor eines Drittanbieters, der Plug-Ins unterstützt, wie z. B. Notepad++ oder Sublime Text. 2. Verwenden Sie die Skriptsprache AutoHotkey um benutzerdefinierte Befehle zu erstellen.
Apr 08, 2024 am 03:48 AM
So installieren Sie das Jsonviewer-Plug-in im Editor
Ja, Sie können die JSON-Viewer-Funktionalität für Notepad++ aktivieren, indem Sie das JSON-Viewer-Plug-in herunterladen und installieren. Die spezifischen Schritte sind wie folgt: Öffnen Sie Notepad++, laden Sie das JSON Viewer-Plug-in über den „Plug-in-Manager“ herunter und installieren Sie es. Starten Sie Notepad++ neu und konfigurieren Sie die Plug-In-Einstellungen (optional). Öffnen Sie die JSON-Datei und aktivieren Sie den JSON-Viewer über das JSON-Viewer-Menü.
Apr 08, 2024 am 03:45 AM
So installieren Sie das JSON-Plug-in in Notepad++
Wie installiere ich das JSON-Plugin für Notepad++? Installieren Sie den Paketmanager. Suchen Sie nach JSON-Plugins und installieren Sie „JSON Viewer“. Aktivieren Sie das Plugin. Öffnen Sie die Datei mit den JSON-Daten. Klicken Sie auf Ansicht->JSON->JSON anzeigen, um die JSON-Daten anzuzeigen.
Apr 08, 2024 am 03:42 AM
So führen Sie Code in Notepad++ aus
Um den Code auszuführen, müssen Sie zunächst einen entsprechenden Compiler oder Interpreter installieren. Konfigurieren Sie dann den Compiler- oder Interpreterpfad in Notepad++. Erstellen Sie eine neue Codedatei und speichern Sie sie mit der entsprechenden Dateierweiterung. Führen Sie abschließend den Code aus, indem Sie den Cursor am Anfang des Codes platzieren und „F5“ drücken oder das Menü „Ausführen“ verwenden. Die Ausgabe wird im Ausgabefenster angezeigt.
Apr 08, 2024 am 03:39 AM
So führen Sie Programme in Notepad++ aus
Die Schritte zum Ausführen eines Programms in Notepad++ sind wie folgt: Erstellen Sie eine Programmdatei und geben Sie die Erweiterung an, die dem Sprachtyp entspricht (z. B. .py, .js, .cpp). Konfigurieren Sie die Laufumgebung, wählen Sie die Option „Externes Programm verwenden“ und geben Sie den entsprechenden Befehl ein (z. B. „C:\Python37\python.exe“ „%file“). Klicken Sie auf die Schaltfläche „Ausführen“, um das Programm zu starten. Sehen Sie sich die Programmausgabe im Ausgabefenster an.
Apr 08, 2024 am 03:36 AM
So führen Sie ein C-Programm in Notepad++ aus
Wie führe ich ein C-Programm in Notepad++ aus? 1. Installieren Sie MinGW. 2. Legen Sie Umgebungsvariablen fest und fügen Sie den Bin-Pfad von MinGW hinzu. 3. Erstellen Sie ein C-Programm, z. B. hello.c. 4. Drücken Sie F5, um das Programm zu kompilieren. 5. Nach erfolgreicher Kompilierung wird das Programm automatisch im Konsolenfenster ausgeführt.
Apr 08, 2024 am 03:33 AM
So führen Sie HTML-Code in Notepad++ aus
Um HTML-Code mit Notepad++ auszuführen, können Sie Folgendes tun: Installieren Sie das HTML-Plugin, erstellen Sie eine HTML-Datei und speichern Sie sie als index.html. Konfigurieren Sie die Ausführungsparameter und klicken Sie auf „Ausführen“, um den Code zu öffnen den Browser Ihrer Wahl.
Apr 08, 2024 am 03:30 AM
Hot-Tools-Tags

Undresser.AI Undress
KI-gestützte App zum Erstellen realistischer Aktfotos

AI Clothes Remover
Online-KI-Tool zum Entfernen von Kleidung aus Fotos.

Undress AI Tool
Ausziehbilder kostenlos

Clothoff.io
KI-Kleiderentferner

Video Face Swap
Tauschen Sie Gesichter in jedem Video mühelos mit unserem völlig kostenlosen KI-Gesichtstausch-Tool aus!

Heißer Artikel
Assassin's Creed Shadows: Seashell Riddle -Lösung
Wo kann man die Kransteuerungsschlüsselkarten in Atomfall finden
<🎜>: Dead Rails - wie man jede Herausforderung abschließt
Wie kann ich KB5055523 in Windows 11 nicht installieren?

Heiße Werkzeuge

Sammlung der Laufzeitbibliothek vc9-vc14 (32+64 Bit) (Link unten)
Laden Sie die Sammlung der Laufzeitbibliotheken herunter, die für die Installation von phpStudy erforderlich sind

VC9 32-Bit
VC9 32-Bit-Laufzeitbibliothek für die integrierte Installationsumgebung von phpstudy

Vollversion der PHP-Programmierer-Toolbox
Programmer Toolbox v1.0 PHP Integrierte Umgebung

VC11 32-Bit
VC11 32-Bit-Laufzeitbibliothek für die integrierte Installationsumgebung von phpstudy

SublimeText3 chinesische Version
Chinesische Version, sehr einfach zu bedienen







