 Article Tags
Article Tags

So aktivieren Sie die Erinnerung an fehlende Schriftarten in PPT WPS So aktivieren Sie die Erinnerung an fehlende Schriftarten in PPT
Viele Freunde verwenden beim Bearbeiten von Inhalten mit PPT viele vorgefertigte Vorlagen. Einige Vorlagen verwenden jedoch Schriftarten, die nicht in unserer Software installiert sind, und es werden keine Erinnerungen an fehlende Schriftarten angezeigt, was bei der Wiedergabe zu Problemen führen kann nicht angezeigt wird, wie sollten wir es dann einrichten, um die Schriftartenerinnerung zu aktivieren? Als Reaktion auf dieses Problem wird in diesem Software-Tutorial erklärt, wie man es einrichtet, in der Hoffnung, mehr Menschen bei der Lösung des Problems zu helfen. Die Öffnungsmethode ist wie folgt: 1. Doppelklicken Sie, um die Software zu öffnen, und klicken Sie auf die Datei in der oberen linken Ecke. 2. Klicken Sie dann in der linken Spalte der neuen Seite auf Optionen. 3. Nachdem Sie die neue Benutzeroberfläche aufgerufen haben, klicken Sie in der linken Spalte auf „Ansicht“ und suchen Sie dann rechts nach der Erinnerung an fehlende Schriftarten. 4. Aktivieren Sie dann das kleine Kästchen und klicken Sie abschließend auf Übernehmen
Sep 14, 2024 am 10:07 AM
So fügen Sie eine Sprache für die automatische Übersetzung in Google Chrome hinzu. Anleitung zum Hinzufügen einer Sprache für die automatische Übersetzung in Google Chrome
Viele unserer Freunde verwenden Google Chrome, wenn sie täglich Computer verwenden. Einige Seiten werden nicht auf Chinesisch angezeigt und können nicht automatisch übersetzt werden. Das liegt daran, dass wir die entsprechende Sprache nicht in die automatische Übersetzung aufgenommen haben gelöst? Nun, dieses Software-Tutorial wird Ihnen die Additionsmethode vorstellen. Als nächstes werfen wir einen Blick auf die detaillierten Schritte. Die Bedienungsmethode ist wie folgt: 1. Doppelklicken Sie, um die Software zu öffnen, und klicken Sie auf das Dreipunktsymbol in der oberen rechten Ecke. 2. Klicken Sie dann in der Optionsliste unten auf Einstellungen. 3. Nachdem Sie die neue Benutzeroberfläche aufgerufen haben, klicken Sie in der linken Spalte auf die Sprachoption. 4. Suchen Sie dann rechts nach „Diese Sprachen automatisch übersetzen“ und klicken Sie auf die Schaltfläche „Sprache hinzufügen“. 5. Geben Sie abschließend im Popup-Fenster oben im Suchfeld die Sprache ein, die Sie hinzufügen möchten.
Sep 14, 2024 am 10:06 AM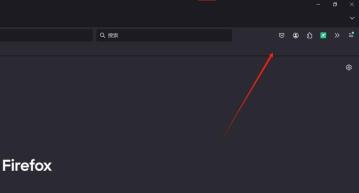
So fügen Sie das Screenshot-Tool in die Symbolleiste von Firefox ein. Tutorial zum Einfügen des Screenshot-Tools in die Symbolleiste von Firefox.
Wir müssen die Screenshot-Funktion oft verwenden, wenn wir Firefox verwenden, aber es ist sehr mühsam, sie jedes Mal zu öffnen. Wie fügt Firefox das Screenshot-Tool in die Symbolleiste ein? Benutzer können die Symbolleiste direkt im Firefox-Browser öffnen und dann direkt die darin enthaltene Screenshot-Software finden, um den Vorgang aufzuschreiben. Auf dieser Website erhalten Benutzer eine ausführliche Anleitung zum Einfügen des Screenshot-Tools in die Symbolleiste von Firefox. Anleitung zum Platzieren des Screenshot-Tools in der Symbolleiste in Firefox 1. Der Benutzer öffnet die Firefox-Browsersoftware auf dem Computer und gelangt zur Startseite. Der Benutzer stellt fest, dass in der Symbolleiste kein Screenshot-Tool-Symbol vorhanden ist. 2. Zu diesem Zeitpunkt klickt der Benutzer mit der rechten Maustaste auf die Symbolleiste und wählt im Popup-Rechtsklickmenü die Option „Symbolleiste anpassen“ aus.
Sep 14, 2024 am 10:06 AM
Was soll ich tun, wenn ich beim Öffnen von Google Chrome immer wieder aufgefordert werde, mich anzumelden? Was soll ich tun, wenn ich jedes Mal, wenn ich Google Chrome öffne, erneut aufgefordert werde, mich anzumelden?
Wenn wir Google Chrome verwenden, melden wir uns zuerst beim Google Chrome-Konto an. Viele Benutzer sind jedoch auf das Problem gestoßen, dass sie beim Öffnen von Google Chrome immer aufgefordert werden, sich erneut anzumelden. Was also tun? Benutzer können direkt auf die Einstellungen unter „Anpassung und Steuerung“ klicken und dann Vorgänge ausführen. Diese Website bietet Benutzern nun eine detaillierte Einführung in das Problem, dass sie jedes Mal, wenn sie Google Chrome öffnen, aufgefordert werden, sich erneut anzumelden. Analyse des Problems, dass Sie bei jedem Öffnen von Google Chrome aufgefordert werden, sich erneut anzumelden 1. Öffnen Sie Google Chrome und klicken Sie oben rechts auf [Anpassen und steuern] – [Einstellungen] (wie im Bild gezeigt). 2. Nachdem Sie die Einstellungsoberfläche aufgerufen haben, wählen Sie links [Datenschutzeinstellungen und Sicherheit] und klicken Sie dann rechts auf [Website-Einstellungen] (wie im Bild gezeigt). 3. Betreten Sie die Website
Sep 14, 2024 am 10:06 AM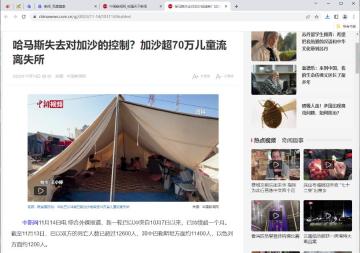
So erstellen Sie lange Screenshots in Google Chrome. So erstellen Sie lange Screenshots in Google Chrome
Google Chrome wird von vielen Benutzern geliebt. Ich glaube, viele Benutzer fragen sich, wie man lange Screenshots von Google Chrome erstellt. Tatsächlich ist die Methode sehr einfach. Benutzer können unter „Einstellungen“ auf „Weitere Tools“ klicken und dann die Entwicklungstools aufrufen, um den Benutzern die Erstellung langer Screenshots in der Google Chrome-Leiste näher zu bringen. So erstellen Sie einen langen Screenshot von Google Chrome 1. Zuerst müssen wir die Webseite öffnen, von der wir einen langen Screenshot erstellen möchten, wie in der Abbildung gezeigt. 2. Bewegen Sie dann die Maus zum Dreipunktsymbol oben rechts auf der Seite und klicken Sie darauf. 3. Klicken Sie dann in den Popup-Menüoptionen auf [Weitere Tools] und dann auf
Sep 14, 2024 am 10:05 AM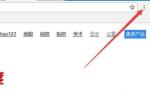
Wo stelle ich das Google Chrome ua-Logo ein? Wie stelle ich das Google Chrome ua-Logo ein?
Die Benutzeroberfläche von Google Chrome ist sehr einfach, aber Benutzer ändern das ua-Logo, wenn sie bestimmte Websites besuchen, die eine bestimmte Geräte- oder Browserunterstützung erfordern. Wo ist also das ua-Logo von Google Chrome eingestellt? Auf dieser Website wird den Nutzern ausführlich erklärt, wie das Google Chrome-Logo eingestellt wird. So legen Sie das Google Chrome ua-Logo fest: 1. Rufen Sie Google Chrome auf und klicken Sie auf die drei Punkte oben rechts, um das Menü aufzurufen. 2. Klicken Sie dann im Menü auf Weitere Tools und dann auf Erweiterungen. 3. Wählen Sie die relevanten Dateien aus, die im Ordner vorbereitet sind. 4. Doppelklicken Sie zum Installieren und klicken Sie im Popup-Fenster auf Erweiterung hinzufügen. 5. Dann sehen Sie oben rechts das installierte Plug-in. 6. Klicken Sie auf die Plug-in-Schaltfläche und das UA-Logo-Fenster wird angezeigt. In dem Fenster kann das UA-Logo eingestellt werden.
Sep 14, 2024 am 10:05 AM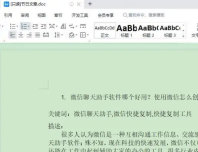
So deaktivieren Sie den schreibgeschützten Modus in WPS. So deaktivieren Sie den schreibgeschützten Modus in WPS
Viele Freunde können den Inhalt nicht bearbeiten, wenn sie WPS zum Verarbeiten von Dokumenten verwenden, und der Titel der Seite wird als schreibgeschützt angezeigt. Wenn diese beiden Wörter angezeigt werden, müssen wir den schreibgeschützten Modus deaktivieren Ich weiß nicht, wie man es einrichtet, daher wird der Herausgeber der chinesischen PHP-Website heute die spezifischen Bedienungsschritte mit den meisten Benutzern teilen. Freunde in Not sind herzlich eingeladen, sich den Inhalt dieses Software-Tutorials anzusehen und die Schritte zu befolgen Problem kann gelöst werden. So deaktivieren Sie den schreibgeschützten Modus von WPS 1. Öffnen Sie das WPS-Dokument, das aus dem schreibgeschützten Modus freigegeben werden soll. Oben im Dokument sehen Sie die Worte „Schreibgeschützt“. Das Dokument befindet sich im schreibgeschützten Modus und muss aus dem schreibgeschützten Modus freigegeben werden. 2. Wir schließen die
Sep 14, 2024 am 10:04 AM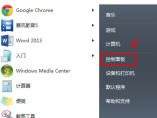
Was soll ich tun, wenn Google Chrome immer zum integrierten Browser springt? Was soll ich tun, wenn Google Chrome immer zum integrierten Browser springt?
Was soll ich tun, wenn Google Chrome immer zu seinem eigenen Browser springt? Wenn wir Google Chrome verwenden, werden wir feststellen, dass beim Öffnen einer Webseite immer automatisch zum integrierten Browser gesprungen wird. Wie richten wir das ein? Benutzer können direkt auf das Programm unter der Systemsteuerung klicken und dann das zu bedienende Programm auswählen. Lassen Sie diese Website den Benutzern die Analyse des Problems, dass Google Chrome immer zu seinem eigenen Browser springt, sorgfältig vorstellen. Analyse des Problems, dass Google Chrome immer zum eigenen Browser springt 1. Klicken Sie auf der unteren linken Seite des Computers: Start – Systemsteuerung (wie im Bild gezeigt). 2. Nachdem Sie das Bedienfeld aufgerufen haben, wählen Sie: Programme (wie im Bild gezeigt). 3. Wählen Sie „Standardprogramm“: „Standardprogramm festlegen“ (wie im Bild gezeigt). 4. Nach der Eingabe des Standardprogramms wird es angezeigt
Sep 14, 2024 am 10:03 AM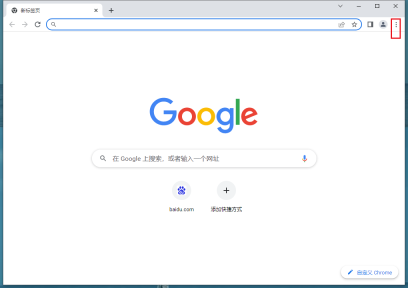
So legen Sie fest, dass die neue Tab-Seite von Google Chrome leer ist. So legen Sie fest, dass die neue Tab-Seite von Google Chrome leer ist
Wie stelle ich ein, dass die neue Tab-Seite von Google Chrome leer ist? Wenn wir Google Chrome verwenden, springen neue Tabs zufällig, was viele Benutzer sehr verunsichert. Was sollen wir also tun? Benutzer können unter Einstellungen direkt die Starteinstellungen eingeben, um Einstellungen vorzunehmen. Auf dieser Website erfahren Sie, wie Sie in Google Chrome eine leere neue Tab-Seite einrichten. So legen Sie fest, dass die neue Registerkarte von Google Chrome leer ist. Methode 1. Klicken Sie zunächst auf die drei kleinen Punkte, dann auf Einstellungen und geben Sie die Einstellungen von Google Chrome ein. 2. Scrollen Sie nach unten, um „Startup“ zu finden, und klicken Sie darauf. 3. Anschließend können Sie die Standardeinstellung zum Öffnen neuer Tabs festlegen. 4. Manchmal stellen wir fest, dass selbst wenn wir dies tun, die Navigation jedes Mal standardmäßig geöffnet wird, wenn wir den Browser öffnen, weil wir denken, dass unsere
Sep 14, 2024 am 10:03 AM
Was soll ich tun, wenn die WPS-Seriennummer nicht ausgefüllt werden kann und beim Herunterziehen nur Einsen erscheinen? Was soll ich tun, wenn die WPS-Seriennummer nicht ausgefüllt werden kann und beim Herunterziehen nur Einsen erscheinen?
WPS ist eine sehr praktische Office-Software und fragen sich, was zu tun ist, wenn die WPS-Seriennummer nicht eingegeben werden kann und alle Einsen angezeigt werden. Benutzer können direkt eine 1 in das Formular eingeben und dann die Maus in die untere rechte Ecke der Zelle bewegen, um einen Dropdown-Ausfüllvorgang durchzuführen. Lassen Sie diese Site den Benutzern sorgfältig mitteilen, dass die WPS-Seriennummer nicht eingegeben werden kann Im Folgenden finden Sie alle Lösungen zu 1. Die WPS-Seriennummer kann nicht ausgefüllt werden und beim Herunterziehen werden nur Einsen angezeigt. Lösung 1: Zuerst geben wir direkt eine [1] in die Tabelle ein und bewegen dann die Maus in die untere rechte Ecke der Zelle, um einen Drop-Vorgang durchzuführen. Daunenfüllvorgang. 2. Zu diesem Zeitpunkt können Sie die von uns eingegebenen Seriennummern sehen, die alle als 1 angezeigt werden. 3. Wenn wir in dieser Hinsicht dieses Problem lösen wollen,
Sep 14, 2024 am 10:03 AM
So stellen Sie Google Chrome auf Chinesisch ein. So stellen Sie Google Chrome auf vereinfachtes Chinesisch um
Google Chrome ist ein sehr praktisches und stabiles Browser-Tool. Viele Benutzer hier lieben diese Software sehr, aber viele Benutzer fragen sich auch, warum die angezeigte Seite nach dem Herunterladen von Google Chrome nicht vereinfachtes Chinesisch ist. Auf dieser Website erfahren Sie ausführlich, wie Sie Google Chrome auf vereinfachtes Chinesisch umstellen. So stellen Sie Google Chrome auf vereinfachtes Chinesisch um 1. Zuerst müssen wir den Computer einschalten und die Hauptseite von Google Chrome aufrufen, die Schaltfläche mit den drei Punkten in der oberen rechten Ecke suchen, darauf klicken und die Einstellungsoption auswählen die Popup-Optionen. 2. Scrollen Sie in der Einstellungsoberfläche mit der Maus nach unten und klicken Sie auf das kleine Dreieck hinter „Erweitert“, um die erweiterte Einstellungsoberfläche aufzurufen. 3. Nach dem Öffnen des erweiterten Fensters sehen Sie rechts die Spracheinstellungen. 4. Klicken Sie unter Sprache auf Neu
Sep 14, 2024 am 10:02 AM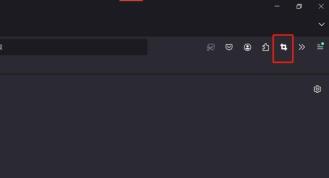
So fangen Sie die gesamte Webseite in Firefox ab. Tutorial zum Festlegen der Tastenkombinationen zum Abfangen der gesamten Webseite in Firefox.
Firefox ist ein sehr praktischer Browser, der diesem Browser-Tool sehr gut gefällt, aber viele Benutzer fragen sich auch, wie man die gesamte Webseite in Firefox abfängt. Benutzer können die Verwaltungserweiterungsoption direkt unter dem Webseiten-Screenshot-Plug-in öffnen, um Vorgänge auszuführen. Auf dieser Website erhalten Benutzer eine ausführliche Anleitung zum Einrichten der Tastenkombinationen zum Abfangen der gesamten Webseite in Firefox. Tutorial zum Festlegen von Tastenkombinationen zum Erfassen der gesamten Webseite in Firefox 1. Der Benutzer öffnet die Firefox-Browsersoftware auf dem Computer, geht zur Startseite und klickt mit der rechten Maustaste auf das Webseiten-Screenshot-Plug-in in der oberen Symbolleiste. 2. Zu diesem Zeitpunkt wird die Popup-Dropdown-Registerkarte angezeigt. Der Benutzer wählt die Verwaltungserweiterungsoption aus und die Seite wechselt. 3. Geben Sie ein
Sep 14, 2024 am 10:02 AM
Was soll ich tun, wenn das Wps-Formular nicht eingefügt werden kann? Problemanalyse: Wps-Formular kann nicht eingefügt werden
WPS ist eine Office-Software, die von vielen Benutzern verwendet wird. Das häufigste Problem ist, dass das Einfügen nicht möglich ist. Benutzer können überprüfen, ob die gesamte Arbeitsmappe geschützt ist oder ob die kopierte Datentabelle im XLS-Format vorliegt. Auf dieser Website wird den Benutzern die Analyse des Problems, dass WPS-Tabellen nicht eingefügt werden können, sorgfältig vorgestellt. Problemanalysemethode 1: WPS-Tabelle kann nicht eingefügt werden 1. Die Fehlermeldung lautet, dass beim Einfügen immer darauf hingewiesen wird, dass die WPS-Tabelle keine Informationen einfügen kann, da die Form des Kopierbereichs und des Einfügebereichs unterschiedlich sind. 2. Die kopierte Datentabelle ist im XLS-Format und die einzufügende Tabelle ist im XLSX-Format. Wählen Sie beim Kopieren die gesamte Zeile oder Spalte zum Kopieren aus.
Sep 14, 2024 am 10:01 AM
Was soll ich tun, wenn Google Chrome weiterhin Videos automatisch abspielt?
Google Chrome ist ein Browser-Tool, das viele Benutzer sehr lieben. Viele Benutzer fragen sich hier, was zu tun ist, wenn Google Chrome Videos immer automatisch abspielt. Benutzer können direkt auf die Einstellungen unter Google Chrome klicken und dann unter den Datenschutz- und Sicherheitseinstellungen weitere Informationen zur Bedienung finden. Auf dieser Website wird den Nutzern ausführlich erklärt, wie sie die Funktion zur automatischen Wiedergabe von Videos in Google Chrome deaktivieren können. So deaktivieren Sie die automatische Videowiedergabefunktion von Google Chrome 1. Doppelklicken Sie, um Google Chrome auf Ihrem Computer zu öffnen und die Hauptseite aufzurufen. 2. Klicken Sie auf das Dreipunktsymbol, wie in der oberen rechten Ecke gezeigt, und klicken Sie auf Einstellungen. 3. Klicken Sie in der Spalte „Datenschutzeinstellungen und Sicherheit“ auf „Mehr“. 4. Klicken Sie auf diese Schaltfläche, um das Vorladen von Webseiten zu deaktivieren, um das Surfen und Suchen zu beschleunigen. 5. auch
Sep 14, 2024 am 10:01 AM
Hot-Tools-Tags

Undresser.AI Undress
KI-gestützte App zum Erstellen realistischer Aktfotos

AI Clothes Remover
Online-KI-Tool zum Entfernen von Kleidung aus Fotos.

Undress AI Tool
Ausziehbilder kostenlos

Clothoff.io
KI-Kleiderentferner

Video Face Swap
Tauschen Sie Gesichter in jedem Video mühelos mit unserem völlig kostenlosen KI-Gesichtstausch-Tool aus!

Heißer Artikel
Wie kann ich KB5055523 in Windows 11 nicht installieren?
Wie kann ich KB5055518 in Windows 10 nicht installieren?
Wo finden Sie den Site Office -Schlüssel in Atomfall
Blauer Prinz: Wie man zum Keller kommt

Heiße Werkzeuge

Sammlung der Laufzeitbibliothek vc9-vc14 (32+64 Bit) (Link unten)
Laden Sie die Sammlung der Laufzeitbibliotheken herunter, die für die Installation von phpStudy erforderlich sind

VC9 32-Bit
VC9 32-Bit-Laufzeitbibliothek für die integrierte Installationsumgebung von phpstudy

Vollversion der PHP-Programmierer-Toolbox
Programmer Toolbox v1.0 PHP Integrierte Umgebung

VC11 32-Bit
VC11 32-Bit-Laufzeitbibliothek für die integrierte Installationsumgebung von phpstudy

SublimeText3 chinesische Version
Chinesische Version, sehr einfach zu bedienen







