 Article Tags
Article Tags
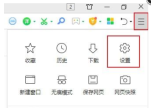
Was soll ich tun, wenn der 360-Browser den Bildbestätigungscode nicht anzeigen kann? Was soll ich tun, wenn der 360-Browser den Bildbestätigungscode nicht anzeigen kann?
Wenn wir uns mit dem 360-Browser bei unserem Konto anmelden oder einige Vorgänge ausführen, wird ein Bildbestätigungscode angezeigt. Viele Benutzer fragen sich jedoch, was zu tun ist, wenn der 360-Browser den Bildbestätigungscode nicht anzeigen kann. Benutzer können direkt auf die Schaltfläche „Einstellungen“ klicken und dann direkt unter der Schaltfläche „Erweiterte Einstellungen“ die Option „Erweiterte Einstellungen“ auswählen, um Vorgänge auszuführen. Lassen Sie diese Website den Benutzern sorgfältig die Lösung für das Problem vorstellen, dass der 360-Browser den Bildbestätigungscode nicht anzeigen kann. Lösung für das Problem, dass der 360-Browser den Bildbestätigungscode nicht anzeigen kann 1. Öffnen Sie den 360-Browser, klicken Sie zum Aufrufen und wählen Sie die Einstellungsschaltfläche für die drei horizontalen Linien in der oberen rechten Ecke aus. 2. Klicken Sie auf die Schaltfläche Einstellungen. 3. Wählen Sie nach der Eingabe die Schaltfläche Erweiterte Einstellungen. 4. Wählen Sie erweiterte Einstellungen für Webinhalte. 5. Wählen Sie aus, um alle Bilder anzuzeigen
Sep 10, 2024 am 10:48 AM
Was soll ich tun, wenn Word Text nicht ausblenden kann? Problemanalyse
Wenn wir Word verwenden, müssen wir unnötigen Text ausblenden. Viele Benutzer fragen sich jedoch, was zu tun ist, wenn Word keinen Text ausblenden kann. Benutzer können die Optionen unter der Datei direkt öffnen und dann den ausgeblendeten Text überprüfen, um den Vorgang auszuführen. Lassen Sie diese Website den Benutzern die Analyse des Problems, dass Word keinen Text verbergen kann, sorgfältig vorstellen. Analyse des Problems, dass Word Text nicht verbergen kann 1. Im ersten Schritt klicken wir, um die WPS-Software zu öffnen, und öffnen dann ein Textdokument, das auf der WPS-Seite bearbeitet werden muss. 2. Im zweiten Schritt öffnen wir nach dem Öffnen des Textdokuments die Dateioption in der oberen linken Ecke der Seite. 3. Im dritten Schritt klicken wir nach dem Öffnen der Dateioption in der Menüliste auf die Option Öffnen. 4. Der vierte Schritt, schlagen
Sep 10, 2024 am 10:48 AM
So deaktivieren Sie das blockierte Popup-Fenster in Google Chrome. So lösen Sie das blockierte Popup-Fenster in Google Chrome.
Wenn wir den Browser verwenden, werden manchmal einige wichtige Nachrichten-Popups angezeigt, aber viele Benutzer stellen fest, dass einige ihrer wichtigen Nachrichten-Popups blockiert sind. Wie kann man also die blockierten Popup-Fenster in Google Chrome deaktivieren? Benutzer können unter Einstellungen direkt auf Datenschutzeinstellungen und Sicherheit klicken, um Einstellungen vorzunehmen. Lassen Sie sich auf dieser Website den Benutzern sorgfältig vorstellen, wie sie das Problem blockierter Popups in Google Chrome lösen können. Lösung für blockierte Popup-Fenster in Google Chrome 1. Öffnen Sie den Browser und klicken Sie auf Einstellungen (wie im Bild gezeigt). 2. Klicken Sie nach dem Öffnen auf Datenschutzeinstellungen und Sicherheit (wie im Bild gezeigt). 3. Klicken Sie weiterhin rechts auf Website-Einstellungen (wie im Bild gezeigt). 4. Klicken Sie auf das Popup-Fenster und leiten Sie weiter (wie im Bild gezeigt). 5. Aktivieren Sie dann das Senden von Popups
Sep 10, 2024 am 10:47 AM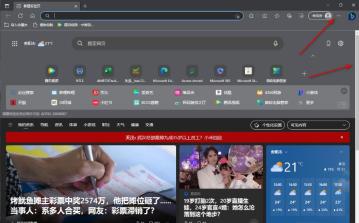
So zeigen Sie den Edge-Browser als Seitenleiste auf der rechten Seite des Bildschirms an. So öffnen Sie die Seitenleiste im Edge-Browser
Wie zeige ich den Edge-Browser als Seitenleiste auf der rechten Seite des Bildschirms an? Benutzer können direkt auf die drei Punkte in der oberen rechten Ecke klicken und dann im Dropdown-Menü die Aktivierung der Edge-Leiste auswählen, sodass Benutzer die Seitenleiste des Edge-Browsers auf der rechten Seite des Bildschirms sehen können. Auf dieser Website wird den Benutzern sorgfältig erklärt, wie die Seitenleiste im Edge-Browser geöffnet wird. So öffnen Sie die Seitenleiste im Edge-Browser 1. Klicken Sie, um den Edge-Browser auf unserem Computer-Desktop zu öffnen und die Hauptseite aufzurufen. Auf der rechten Seite der Seite sehen Sie, dass keine Seitenleisten-Tools angezeigt werden. Dann klicken wir auf oben rechts Das […]-Symbol in der Ecke. 2. In der Dropdown-Option, die sich öffnet, müssen Sie die Option [Einstellungen] auswählen, um die Seite aufzurufen. 3. Nach der Eingabe können Sie
Sep 10, 2024 am 10:46 AM
So deaktivieren Sie das automatische Ausfüllen in Google Chrome. So deaktivieren Sie das automatische Ausfüllen auf Webseiten in Google Chrome
Wenn wir Google Chrome verwenden, gibt es eine Funktion zum automatischen Ausfüllen. Obwohl sie den Benutzern großen Komfort bietet, sind viele Benutzer der Meinung, dass der Browser beim Durchsuchen von Webseiten automatisch relevante Daten ausfüllt und sich dann erfolgreich anmeldet. Wie kann man also das automatische Ausfüllen in Google Chrome deaktivieren? Auf dieser Website wird den Benutzern sorgfältig erklärt, wie sie die Funktion zum automatischen Ausfüllen von Webseiten in Google Chrome deaktivieren können. So deaktivieren Sie die automatische Füllfunktion von Webseiten in Google Chrome 1. Geben Sie chrome://settings/ in die Chrome-Adressleiste ein und drücken Sie die Eingabetaste (wie im Bild gezeigt). 2. Wählen Sie „Autofill“ und schalten Sie es ein (wie im Bild gezeigt). 3. Klicken Sie abschließend auf das schwarze Dreiecksymbol hinter der entsprechenden Option in der Spalte „AutoFill“ und deaktivieren Sie die entsprechende Option
Sep 10, 2024 am 10:45 AM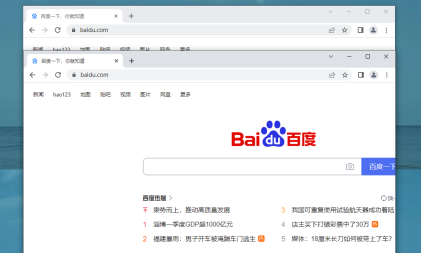
So richten Sie Google Chrome ein, um mehrere Webseiten nebeneinander zu öffnen. So richten Sie Google Chrome so ein, dass Webseiten nebeneinander angezeigt werden
Wenn wir Google Chrome verwenden, müssen wir aufgrund von Arbeits- oder Studienzwecken mehrere Webseiten gleichzeitig öffnen, um sie zu vergleichen und zu durchsuchen. Wie richten wir Google Chrome so ein, dass mehrere Webseiten geöffnet und nebeneinander angezeigt werden? Benutzer können direkt auf die Schaltfläche „Mehr“ in der oberen linken Ecke des Browsers klicken und dann die zu erkundenden Layoutoptionen finden. Lassen Sie diese Website den Benutzern sorgfältig vorstellen, wie Google Chrome Webseiten nebeneinander anordnet. So erstellen Sie Webseiten nebeneinander in Google Chrome 1. Öffnen Sie Google Chrome und dann die beiden Seiten, die Sie anzeigen möchten. 2. In der oberen linken Ecke des Browsers befindet sich die Schaltfläche „Mehr“. Klicken Sie darauf. 3. Ein neues Popup-Fenster wird angezeigt. Finden Sie darin die Layoutoptionen. 4. Klicken Sie in den Layoutoptionen auf „Nebeneinander anzeigen“, um den Effekt der nebeneinander angezeigten Bilder zu erzielen.
Sep 10, 2024 am 10:45 AM
Was soll ich tun, wenn die Standardanwendung zwei Kanten enthält? Was soll ich tun, wenn die Standardanwendung zwei Kanten enthält?
Was soll ich tun, wenn die Standardanwendung zwei Kanten enthält? Viele Benutzer stellen plötzlich fest, dass ihre Computer über einen zusätzlichen Edge-Browser verfügen. Dies liegt daran, dass wir die alte Version des Edge-Browsers nicht entfernt haben. Schauen wir uns die Lösung für zwei Edges genauer an die Standardanwendung. In den Standardanwendungen gibt es zwei Edge-Lösungen. Methode 1: 1. Geben Sie Windows-Funktionen in das Suchfeld in der Taskleiste ein und wählen Sie, ob Sie Windows-Funktionen aktivieren oder deaktivieren möchten. 2. Suchen Sie im Fenster nach Internet Explorer 11, deaktivieren Sie das kleine Kästchen links und klicken Sie zum Speichern auf OK. Methode 1: 3. Klicken Sie im Popup-Eingabeaufforderungsdialogfeld auf
Sep 10, 2024 am 10:44 AM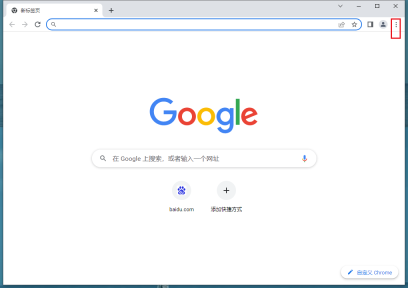
So stellen Sie die Startseite von Google Chrome auf Baidu ein. So stellen Sie die Startseite von Google Chrome auf Baidu ein. Detaillierte Erklärung
Google Chrome ist für uns ein sehr umfangreiches Webbrowser-Tool. Es gibt auch viele Benutzer, die ihre Homepage auf Baidu einrichten möchten. Benutzer können die zu bedienenden Einstellungsoptionen eingeben. Auf dieser Website erhalten Benutzer eine detaillierte Einführung in die Einrichtung der Google Chrome-Startseite. Baidu erklärt, wie man die Startseite von Google Chrome einrichtet. 1. Öffnen Sie Google Chrome und klicken Sie auf die Menüschaltfläche in der oberen rechten Ecke, wie in der Abbildung gezeigt. 2. Klicken Sie auf die Einstellungsoption, wie in der Abbildung gezeigt. 3. Suchen Sie nach Start und klicken Sie, um eine bestimmte Webseite oder Netzwerkseite zu öffnen, wie in der Abbildung gezeigt. 4. Wählen Sie Neue Seite hinzufügen, wie in der Abbildung gezeigt. 5. Geben Sie eine häufig verwendete URL ein, z. B. die Baidu-URL
Sep 10, 2024 am 10:44 AM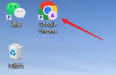
So melden Sie sich bei Ihrem Konto bei Google Chrome an. So melden Sie sich bei Ihrem Konto bei Google Chrome an
Google Chrome verfügt über zahlreiche Funktionen, mit denen wir schnell im Internet surfen und effizienter arbeiten können. Viele Benutzer möchten sich jedoch bei ihrem Google-Konto anmelden, da dies den Benutzern dabei helfen kann, ihre Daten zu synchronisieren und unsere Nutzungseffizienz erheblich zu verbessern. Wie melden Sie sich also bei Ihrem Konto bei Google Chrome an? Auf dieser Website erhalten Benutzer nun eine ausführliche Einführung in die Anmeldung bei ihrem Konto mit Google Chrome. So melden Sie sich mit Google Chrome bei Ihrem Konto an 1. Zuerst öffnen wir Google Chrome (wie im Bild gezeigt). 2. Klicken Sie dann auf das Benutzersymbol in der oberen rechten Ecke (wie im Bild gezeigt). 3. Klicken Sie dann unten auf „Hinzufügen“ (wie im Bild gezeigt). 4. Abschließend können Sie auf „Anmelden“ klicken, um mit der Anmeldung zu beginnen (wie im Bild gezeigt).
Sep 10, 2024 am 10:44 AM
Anleitung zum Festlegen der Rotation für WPS-Schriftarten. Tutorial zum Aktivieren der Rotationseinstellungen für WPS-Schriftarten
Viele Benutzer verwenden jetzt WPS, um die Schriftarten aufgrund der Nachfrage zu drehen. Wie sollten wir die Schriftartenrotation in Bezug auf dieses Problem erreichen? besteht darin, die Betriebsmethode mit der Mehrheit der Benutzer zu teilen. Schauen wir uns als Nächstes die detaillierten Betriebsschritte an. So legen Sie die Drehung von WPS-Schriftarten fest: 1. Klicken Sie oben auf „Einfügen“, wählen Sie das Textfeld aus und klicken Sie auf „Horizontal“. 2. Geben Sie den Text, den Sie drehen möchten, in das Textfeld ein, klicken Sie dann mit der rechten Maustaste auf das Textfeld und wählen Sie „Objekt formatieren“. 3. Wählen Sie im offenen Textfeld das Textfeld aus und deaktivieren Sie das Kontrollkästchen vor Text nicht drehen.
Sep 10, 2024 am 10:44 AM
So lösen Sie Probleme, wenn Excel Befehle an das Programm sendet
Die meisten Benutzer verwenden Excel zum Bearbeiten von Tabellen, aber jedes Mal, wenn sie bestimmte Funktionen verwenden, wird beim Senden von Befehlen an das Programm ein Problem angezeigt. Viele Freunde wissen nicht, wie sie vorgehen sollen , dann wird das heutige Software-Tutorial diese Frage für alle beantworten. Bedürftige Benutzer sind herzlich eingeladen, auf die chinesische PHP-Website zu kommen und es sich anzusehen. Lösung des Problems, wenn Excel Befehle an das Programm sendet: 1. Öffnen Sie zunächst die Excel-Software auf Ihrem Computer. Hier ist die Version 2007 der Software als Beispiel. 2. Klicken Sie nach dem Öffnen der Software auf die Office-Schaltfläche in der oberen linken Ecke. 3. Suchen Sie dann unten die Excel-Option und klicken Sie auf Öffnen. 4. Klicken Sie dann links auf „Erweitert“, um die Einstellungen einzugeben. 5.
Sep 10, 2024 am 10:43 AM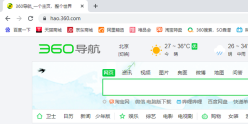
Warum öffnet Google Chrome die 360-Startseite? Wie kann ich Google Chrome so ändern, dass die 360-Navigation geöffnet wird?
Google Chrome ist eine Browsersoftware, die von vielen Benutzern verwendet wird. In letzter Zeit haben jedoch viele Benutzer gefragt, warum Google Chrome die 360-Startseite öffnet. Benutzer können auf die drei Punkte in der oberen rechten Ecke klicken und dann unter „Einstellungen“ die Option „Startup“ auswählen, um den Vorgang auszuführen. Lassen Sie diese Website den Benutzern im Detail vorstellen, wie sie die 360-Navigation beim Öffnen von Google Chrome ändern können. Wie ändere ich Google Chrome so, dass die 360-Navigation geöffnet wird? 1. Öffnen Sie zunächst Google Chrome. 2. Nach dem Öffnen ist es die 360-Homepage. 3. Wenn Sie die Standardeinstellung ändern möchten, klicken Sie auf die drei Punkte in der oberen rechten Ecke. 4. Klicken Sie auf [Einstellungen], um die Einstellungsseite zu öffnen. 5. Klicken Sie auf [Beim Start]. 6. Wie im Bild gezeigt, [Eine bestimmte Webseite oder eine Gruppe von Webseiten öffnen] ist hier die URL von 360 Navigation. 7
Sep 10, 2024 am 10:42 AM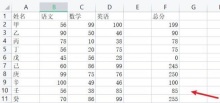
So korrigieren Sie die erste Zeile in der WPS-Tabelle. So korrigieren Sie die erste Zeile in der WPS-Tabelle
Viele von uns sind es mittlerweile gewohnt, WPS zum Bearbeiten von Tabellen zu verwenden. Wenn es viele Inhalte gibt, werden diese in der ersten Zeile klassifiziert, um die Überprüfung zu erleichtern, welchem Inhalt die Daten entsprechen. Manchmal, wenn die Anzahl der Tabellenzeilen zunimmt Viele Leute wollen die erste Zeile nicht sehen, aber ich weiß nicht, wie ich sie einstellen soll. Ich hoffe, dass der Herausgeber der chinesischen Website heute die Funktionsweise mit allen teilt Das heutige Software-Tutorial kann den meisten Benutzern helfen, das Problem zu lösen. So stellen Sie ein, dass die erste WPS-Zeile fixiert wird: 1. Geben Sie zuerst WPS und dann den Tabelleninhalt ein. 2. Klicken Sie dann in der Aufgabenoptionsleiste auf „Ansicht“. 3. Klicken Sie erneut auf das Freeze-Fenster und wählen Sie unten die erste Freeze-Zeile aus. 4. Schließlich können Sie sehen, dass die erste Zeile repariert wurde.
Sep 10, 2024 am 10:42 AM
So lösen Sie das Problem, dass Google Chrome keine PDF-Dateien öffnen kann
Wenn wir PDF-Dateien durchsuchen, wählen wir manchmal direkt Google Chrome aus, um sie zu lesen und anzuzeigen. Viele Benutzer fragen sich jedoch, warum Google Chrome keine PDF-Dateien öffnen kann. Benutzer können die Website direkt unter „Einstellungen“ öffnen und dann auf das PDF-Dokument klicken unten, um zu bedienen. Lassen Sie diese Website den Benutzern sorgfältig die Lösung für das Problem vorstellen, dass Google Chrome keine PDF-Dateien öffnen kann. Lösung für das Problem, dass Google Chrome keine PDF-Dateien öffnen kann 1. Öffnen Sie Google Chrome auf Ihrem Computer, klicken Sie auf das Mehr-Symbol in der oberen rechten Ecke und dann auf Einstellungen (z. B
Sep 10, 2024 am 10:42 AM
Hot-Tools-Tags

Undresser.AI Undress
KI-gestützte App zum Erstellen realistischer Aktfotos

AI Clothes Remover
Online-KI-Tool zum Entfernen von Kleidung aus Fotos.

Undress AI Tool
Ausziehbilder kostenlos

Clothoff.io
KI-Kleiderentferner

Video Face Swap
Tauschen Sie Gesichter in jedem Video mühelos mit unserem völlig kostenlosen KI-Gesichtstausch-Tool aus!

Heißer Artikel
Wie kann ich KB5055523 in Windows 11 nicht installieren?
Wie kann ich KB5055518 in Windows 10 nicht installieren?
Kraftstufen für jeden Feind & Monster in R.E.P.O.
Blauer Prinz: Wie man zum Keller kommt

Heiße Werkzeuge

Sammlung der Laufzeitbibliothek vc9-vc14 (32+64 Bit) (Link unten)
Laden Sie die Sammlung der Laufzeitbibliotheken herunter, die für die Installation von phpStudy erforderlich sind

VC9 32-Bit
VC9 32-Bit-Laufzeitbibliothek für die integrierte Installationsumgebung von phpstudy

Vollversion der PHP-Programmierer-Toolbox
Programmer Toolbox v1.0 PHP Integrierte Umgebung

VC11 32-Bit
VC11 32-Bit-Laufzeitbibliothek für die integrierte Installationsumgebung von phpstudy

SublimeText3 chinesische Version
Chinesische Version, sehr einfach zu bedienen







