Heim >Web-Frontend >js-Tutorial >Einführung, Installation und Konfiguration von Node.js studieren Notes_node.js
Einführung, Installation und Konfiguration von Node.js studieren Notes_node.js
- WBOYWBOYWBOYWBOYWBOYWBOYWBOYWBOYWBOYWBOYWBOYWBOYWBOriginal
- 2016-05-16 16:11:231239Durchsuche
Einfach ausgedrückt ist Node.js JavaScript, das auf der Serverseite ausgeführt wird.
Node.js ist eine Plattform, die auf der Chrome JavaScript-Laufzeitumgebung basiert.
Node.js ist eine serverseitige ereignisgesteuerte I/O-JavaScript-Umgebung, die auf der V8-Engine von Google basiert. Die V8-Engine führt Javascript sehr schnell aus und bietet eine sehr gute Leistung.
Wer ist geeignet, dieses Tutorial zu lesen?
Wenn Sie ein Front-End-Programmierer sind und keine dynamischen Programmiersprachen wie PHP, Python oder Java kennen und Ihren eigenen Dienst erstellen möchten, ist Node.js eine sehr gute Wahl .
Node.js ist JavaScript, das auf der Serverseite ausgeführt wird. Wenn Sie mit Javascript vertraut sind, werden Sie Node.js leicht erlernen.
Wenn Sie ein Back-End-Programmierer sind und einige Hochleistungsdienste bereitstellen möchten, ist das Erlernen von Node.js natürlich auch eine sehr gute Wahl.
Was Sie wissen müssen, bevor Sie dieses Tutorial lernen
Bevor Sie mit diesem Tutorial fortfahren, sollten Sie einige grundlegende Computerprogrammierungsterminologie kennen. Wenn Sie Javascript, PHP, Java und andere Programmiersprachen studiert haben, wird es Ihnen helfen, die Node.js-Programmierung schneller zu verstehen.
Installation und Konfiguration von Node.js
Hier zeige ich Ihnen, wie Sie Node.js unter Windows und Linux installieren. Die Softwareinstallationsversion nimmt als Beispiel 0.12.0.
Node.js offizielle Download-Adresse für Installationspaket und Quellcode: http://nodejs.org/download/
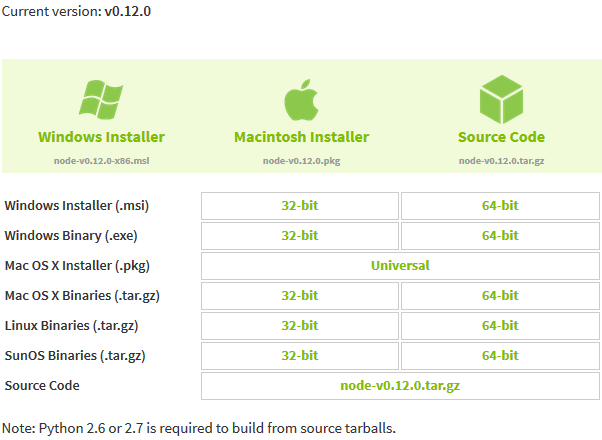
Je nach Plattform müssen Sie das erforderliche Node.js-Installationspaket auswählen.
Hinweis: Für die Installation von Node.js unter Linux ist Python 2.6 oder 2.7 erforderlich. Die Installation von Python 3.0 oder höher wird nicht empfohlen.
Node.js unter Windows installieren
Windows-Installationspaket (.msi):
Sie können es von der oben angegebenen offiziellen Download-Adresse herunterladen.
Demoumgebung:
Betriebssystem: Windows 8.1 Enterprise x64
Node.js-Version: 0.12.0
Installationsschritte:
Schritt 1: Doppelklicken Sie auf das heruntergeladene Installationspaket „node-v0.12.0-x64.msi“, um die Willkommensoberfläche anzuzeigen, wie unten gezeigt:
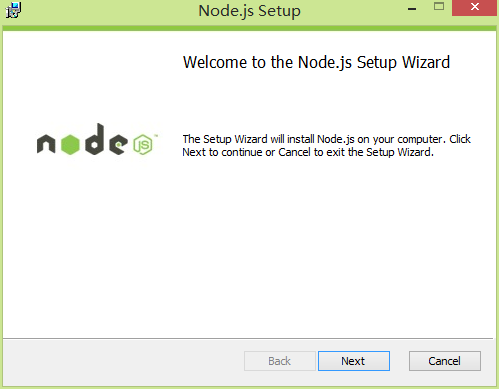
Schritt 2: Klicken Sie auf Weiter, um die Seite mit der Node.js-Lizenzvereinbarung anzuzeigen:
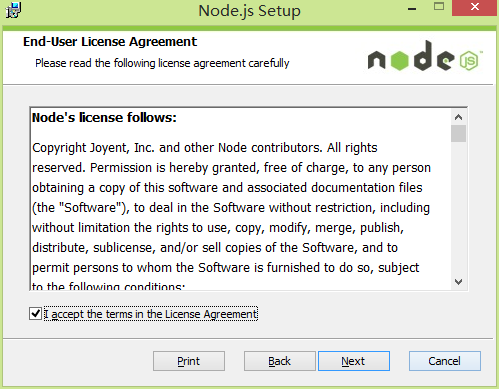
Schritt 3: Markieren Sie „Ich akzeptiere die Bedingungen der Lizenzvereinbarung“, um der Lizenzvereinbarung zuzustimmen, und klicken Sie auf „Weiter“. Die folgende Oberfläche wird angezeigt:
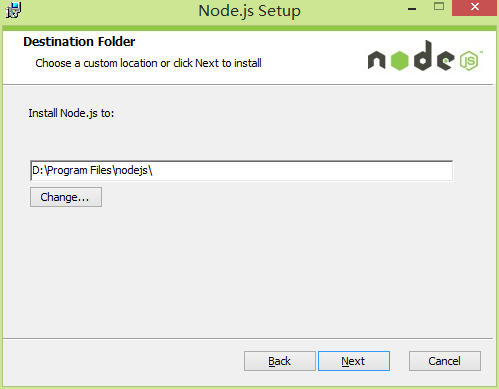
Schritt 4: Der Standardinstallationspfad von Node.js ist „C:Program Filesnodejs“, Sie können ihn ändern. Hier habe ich ihn auf Laufwerk D geändert, klicken Sie auf „Weiter“ und der Installationsmodus und die Modulauswahloberfläche werden angezeigt:
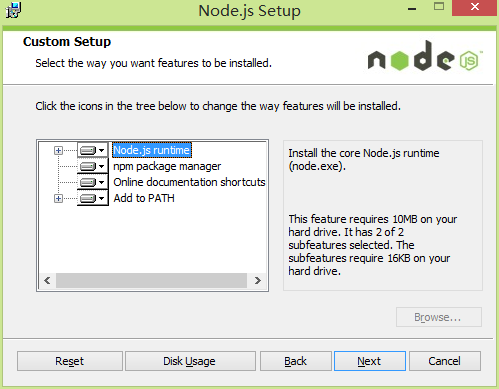
Schritt 5: Hier gehe ich direkt standardmäßig auf „Weiter“ und bin bereit zur Installation:
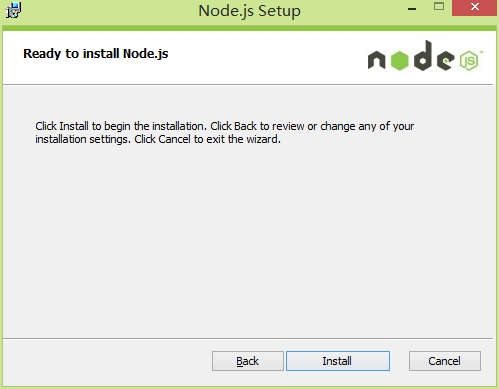
Schritt 6: Nachdem Sie bestätigt haben, dass alles korrekt ist, klicken Sie auf Installieren, um die Installation zu starten:
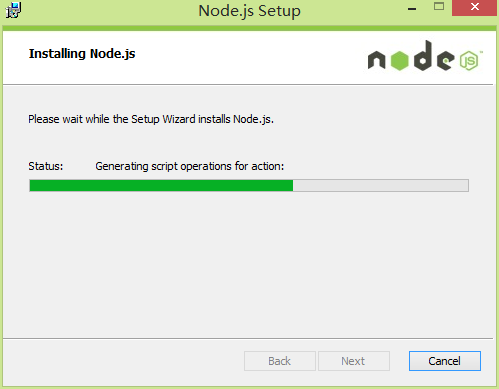
Schritt 7: Nach einer halben Minute ist die Installation abgeschlossen, klicken Sie auf Fertig stellen:
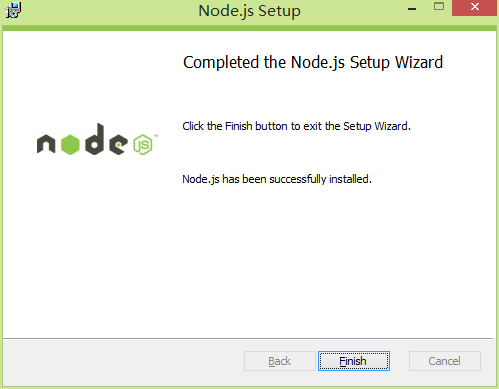
Schritt 8: Umgebungsvariablen konfigurieren:
Standardmäßig wird nach der Installation von Node.js der Verzeichnispfad von node.exe automatisch in der Pfadumgebungsvariablen des Systems konfiguriert. Nach Abschluss der Installation wird jedoch möglicherweise eine Fehlermeldung angezeigt, wenn Sie „node“ unter „dos“ eingeben Befehl.
Öffnen Sie die Systemumgebungsvariablen und stellen Sie fest, dass sie tatsächlich konfiguriert wurden, aber Sie können die NodeJS-Konfiguration nicht sehen, wenn Sie „set path“ unter DOS ausführen. Das ist ein Charakterproblem. . Starten Sie einfach den Computer neu und laden Sie ihn neu.
Sie können die automatisch konfigurierten auch löschen und manuell hinzufügen. Wie folgt:
Öffnen Sie „Computereigenschaften – Erweiterte Umgebungsvariablen“ und suchen Sie die Pfadvariable in der Systemvariablenliste:
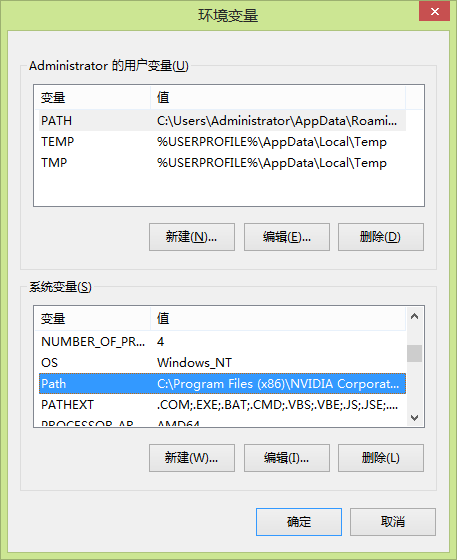
Klicken Sie auf „Bearbeiten“ und fügen Sie am Ende das Installationsverzeichnis von nodejs hinzu:
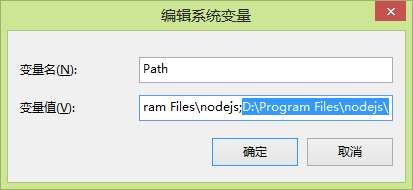
Schritt 9: Überprüfen Sie, ob die Installation erfolgreich war:
Klicken Sie auf Start-Ausführen-cmd, öffnen Sie DOS und geben Sie „node --version“ ein, um die Node.js-Version zu überprüfen:
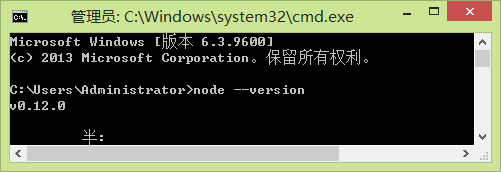
Wenn es normal angezeigt wird, OK, die Installation ist abgeschlossen!
Node.js unter Linux installieren
Installation des Ubuntu-Quellcodes
Im folgenden Abschnitt stellen wir die Installation von Node.js unter Ubuntu Linux vor. Für andere Linux-Systeme wie Centos ähneln die Installationsschritte den folgenden.
Besorgen Sie sich den Node.js-Quellcode auf Github oder laden Sie ihn von der offiziellen Website herunter:


Une fois le téléchargement terminé, remplacez le nom du package de code source par « node ».
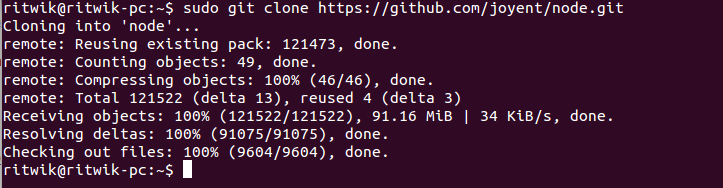
Modifier les autorisations du répertoire :

Utilisez './configure' pour créer un fichier compilé.
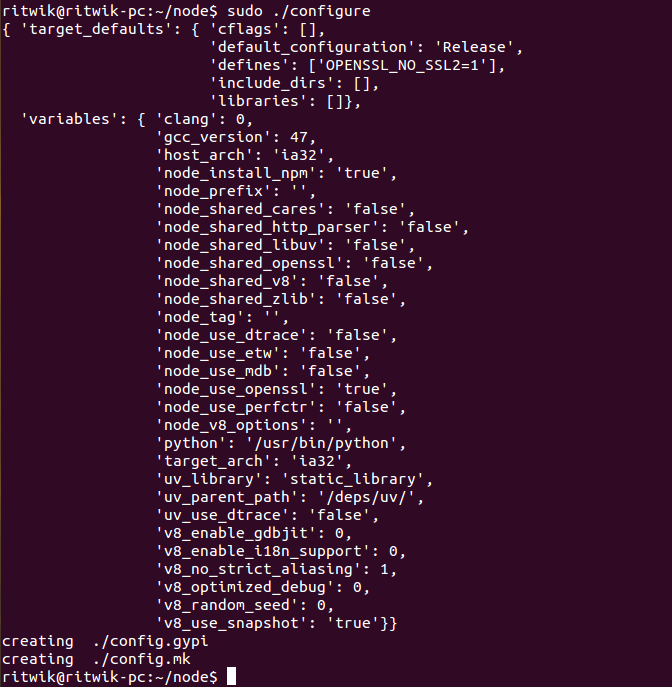
Compiler : créer.
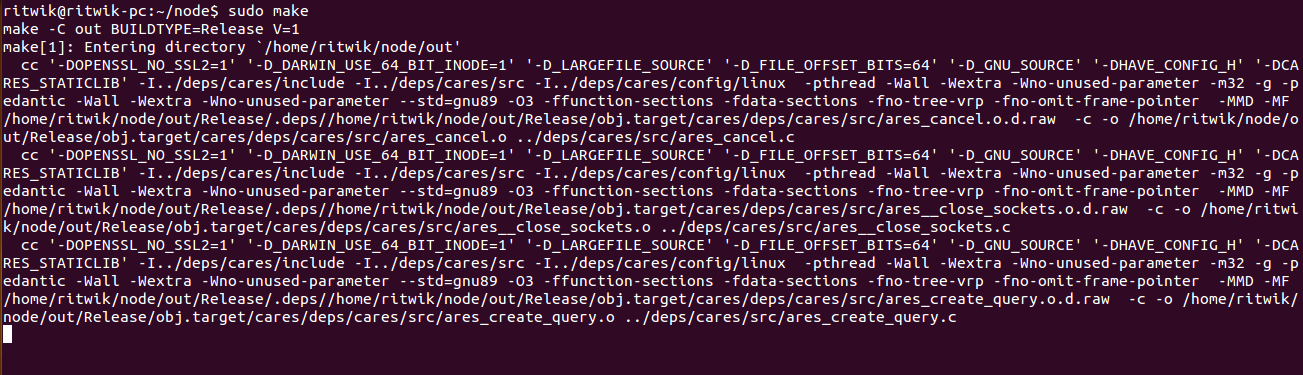
Terminez l'installation : make install.

Enfin, nous entrons la commande 'node --version' pour vérifier si Node.js est installé avec succès.

Installation de la commande Ubuntu apt-get
Le format de la commande est le suivant :
sudo apt-get install nodejs
sudo apt-get install npm
Installation de nodejs sous centOS
1. Téléchargez le code source Vous devez télécharger la dernière version de Nodejs sur http://nodejs.org/ Cet article prend la v0.12.0 comme exemple :
2. Décompressez le code source :
3. Compilez et installez :
cd noeud-v0.12.0
./configure --prefix=/usr/local/node/0.12.0
faire
faire installer
4. Configurez NODE_HOME et entrez le profil pour modifier les variables d'environnement :
Définissez la variable d'environnement nodejs et ajoutez le contenu suivant au-dessus de la ligne export PATH USER LOGNAME MAIL HOSTNAME HISTSIZE HISTCONTROL :
#set pour nodejs
export NODE_HOME=/usr/local/node/0.12.0
export PATH=$NODE_HOME/bin:$PATH
:wq sauvegarde et quitte, compile /etc/profile pour que la configuration prenne effet
Vérifiez si l'installation et la configuration ont réussi
La sortie v0.12.0 indique une configuration réussie.
Chemin d'installation du module npm
Ce qui précède est l'intégralité de l'introduction, de l'installation et de la configuration de node.js dans cet article. Nous continuerons à mettre à jour cette série à l'avenir, en espérant être utile à tout le monde.
In Verbindung stehende Artikel
Mehr sehen- Eine eingehende Analyse der Bootstrap-Listengruppenkomponente
- Detaillierte Erläuterung des JavaScript-Funktions-Curryings
- Vollständiges Beispiel für die Generierung von JS-Passwörtern und die Erkennung der Stärke (mit Download des Demo-Quellcodes)
- Angularjs integriert WeChat UI (weui)
- Wie man mit JavaScript schnell zwischen traditionellem Chinesisch und vereinfachtem Chinesisch wechselt und wie Websites den Wechsel zwischen vereinfachtem und traditionellem Chinesisch unterstützen – Javascript-Kenntnisse

