本教程主要使用Photoshop3种方法制作动态的下雨效果,今天就向大家分享了3个简单实用的方法,包括动态下雨特效,感兴趣的同学来试一试。
不说则已,一说咱就来两招外加一个大彩蛋,下面是三种方法的效果预览,看图感受下先:

△ 这是原图

△ 方法一的效果

△ 方法二的效果

△ 方法三的效果
是的,你没看错,第三种方法是真的在“下”雨,是动态的,是动画的,而且悄悄剧透给小伙伴们,它还是最简单的,比第二种一键下雨的动作预设大法还要简单。那我们闲言少叙,马上开始“变身老龙王”,让雨下起来喽。
方法一:滤镜大法
第一步,如下图操作所示,在PS中将原图打开,新建一个图层,命名为“雨”。

△ 新建雨图层
第二步,如下图所示,将前景色设置成黑色,按键盘快捷键Alt+删除键,将图层雨填充为黑色。

△ 图层雨填充黑色
第三步,对图层雨进行一系列的滤镜操作。选择菜单滤镜>杂色>添加杂色,如下图所示设置杂色参数,点击确定。

△ 选择添加杂色滤镜

△ 设置杂色参数
选择高斯模糊滤镜,按下图所示设置参数,确定。

接下来,添加动感模糊滤镜,参数如下:

第四步,添加一个色阶调整图层,如下图设置参数后,将该层做成雨图层的剪贴蒙版。
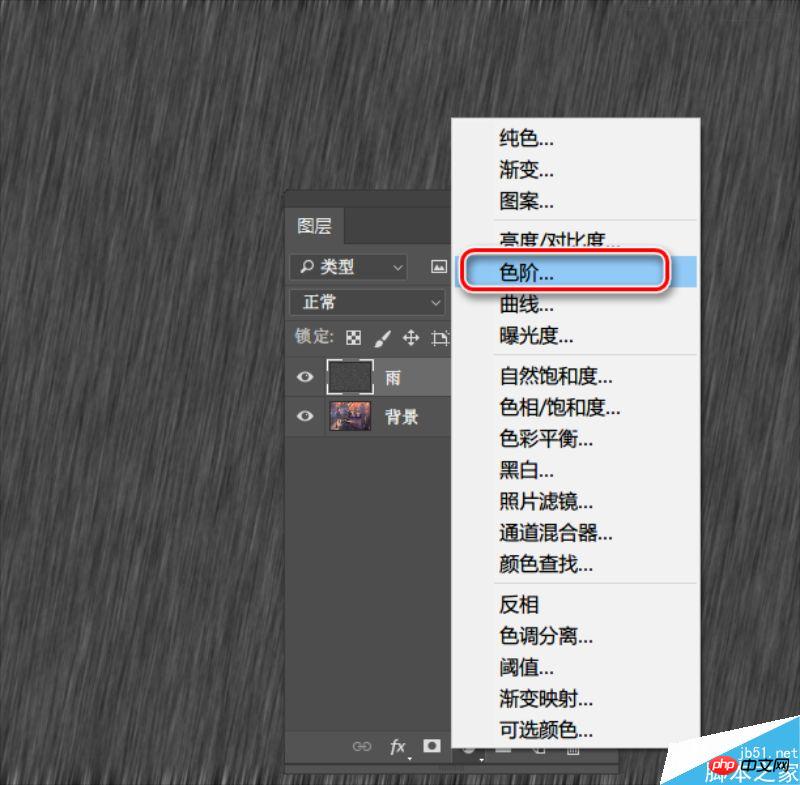
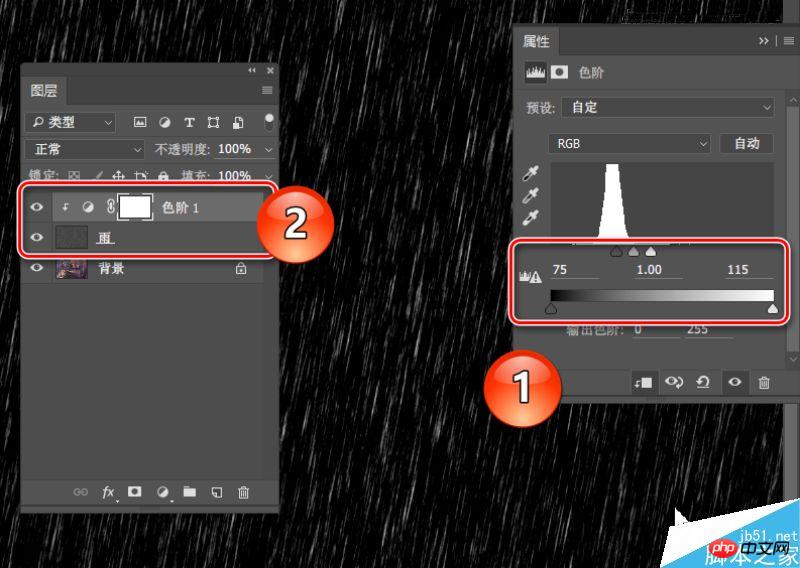
△ 设置色阶参数,添加蒙版
第五步,继续添加滤镜操作。选择菜单滤镜>扭曲>波纹滤镜,参数设置如下图:

添加高斯模糊,如下图:

第六步,选择图层雨,将其混合模式调整为“滤色”,不透明度为60%。此时,正如下图所示,已经完成了下雨特效的绘制。

方法二:动作预设懒人大法
好了,看到这,可能小伙伴会觉得好烦啊,那么第二个方法就是深受喜爱的“懒人神器”动作预设大法了。
第一步,安装预设。首先还是先来啰嗦一下PS动作预设的安装方法了,方法很多,比如直接双击预设文件,比如复制粘贴到安装目录下的预设文件夹,地址一般是C:\Program Files\Adobe\Adobe Photoshop CC 2014\Presets\Actions(盘符请根据安装时的安装位置选择,CC 2014仅为阿随君版本号示例,请按实际情况选择),正如下图所示的样纸。
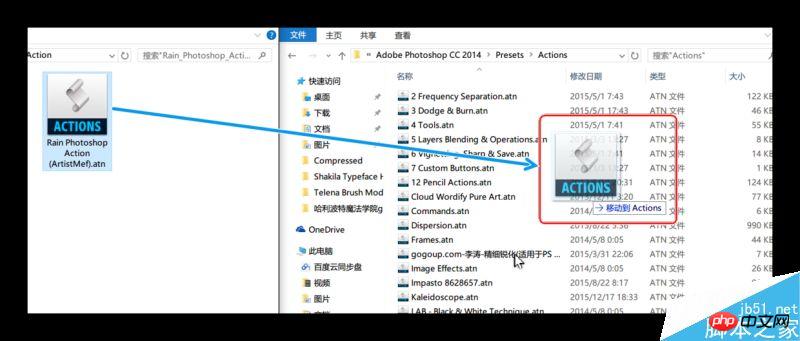
第二步,切换英文版。PS:该动作完美支持英文版PS,中文版可能会遇到运行问题哦。所以阿随君再来啰嗦下中英文切换方法→小伙伴们只需打开自己的PS安装文件夹,按C:\Program Files\Adobe\Adobe Photoshop CC 2014\Locales\zh_CN\Support Files这个地址逐层打开,找到“tw10428.dat”这个文件,把它移除此文件夹,或者是删除,或者是改名字,这样再次打开PS时便是英文版了。(PS:一定要记得备份它,随时复制回来即可恢复中文版了。)
第三步,准备动作。接下来就是把刚才复制粘贴过的动作预设调入到动作面板,如果没有在PS工作区找到动作面板的,可以通过菜单栏“窗口>动作”调出,或者直接按Alt+F9。然后,如图所示,点击面板上下文面板,选择“Rain Photoshop Action (ArtistMef)”载入到面板。

第四步,播放动作。以上都是“前戏”,马上进入“高潮”,如图所示的,在选中背景图层的基础上,打开动作预设,点击“播放”即可。在动作运行的过程中,会先后弹出两个对话框,如图所示,两个参数值一个是控制雨水降落的角度,一个是控制雨疏密长短的,按照自己需要的效果来设定即可。

△ 如图所示,播放动作

△ 按需设置雨的角度和距离

△ 继续设置参数

如上,就是完成效果了,也棒棒哒

方法三:AE大法
好了,说了那么多,其实都是要介绍第三种大法:AE大法。是时候,来多玩一些AE了,此方法需要用到的是BBC特效插件,一键“下”雨。
第一步,打开AE,导入图片,如图所示,可以通过菜单文件>导入,或者直接拖拽图片到项目面板。

第二步,新建合成。如下图所示,用鼠标点击图片并长按,拖动它到“新建合成”按钮上,即可以此图的参数新建一个合成了。

第三步,添加特效。在选中图片图层的基础上,选择菜单栏的“效果>BBC10 Particles>BBC Rain”,添加雨的粒子特效:

添加完毕后,按预览播放或者新版AE直接按空格键播放,即可看到,雨下起来了。可以渲染保存成视频,也可以随便选择一帧保存成下雨图片,简单方便。

第四步,更多玩法。当然上一步的默认效果已经很好了,爱折腾的小伙伴,可以在效果面板上,继续调整参数,如图所示:雨的大小、速度、疏密、模糊度、雨滴的大小颜色等等都可以继续调节,而且可以做动画效果,简单说就是想要什么雨就下什么雨,而且可以从小雨下到大雨,棒棒哒。

当然,如果懒得调参数的话,特效本身也预设了很多不同形态的雨,只需如下图所示选择即可:

好了,这就是今天的下雨特效制作秘籍,不知道小伙伴们最喜欢哪一种呢,希望大家喜欢本教程!
 Photoshop und digitale Kunst: Malerei, Illustration und KompositingApr 18, 2025 am 12:01 AM
Photoshop und digitale Kunst: Malerei, Illustration und KompositingApr 18, 2025 am 12:01 AMZu den Anwendungen von Photoshop in digitaler Kunst gehören Malerei, Illustration und Bildsynthese. 1) Malerei: Mit Pinsel, Stiften und Mischwerkzeugen kann der Künstler realistische Effekte erzielen. 2) Abbildung: Mit Vektor- und Formwerkzeugen können Künstler komplexe Grafiken genau zeichnen und Effekte hinzufügen. 3) Synthese: Mit dem Masken- und Schichtmischmodus können Künstler verschiedene Bildelemente nahtlos mischen.
 Advanced Photoshop Tutorial: Master -Retusche & CompositingApr 17, 2025 am 12:10 AM
Advanced Photoshop Tutorial: Master -Retusche & CompositingApr 17, 2025 am 12:10 AMZu den erweiterten Photoshop -Technologien von Photoshop Photo Bearbeitung und Synthese gehören: 1. Verwenden Sie Schichten, Masken und Anpassungsschichten für grundlegende Operationen; 2. Verwenden Sie Bildpixelwerte, um Photo -Bearbeitungseffekte zu erzielen. 3.. Verwenden Sie mehrere Schichten und Masken für die komplexe Synthese; 4. Verwenden Sie "Verflüssigungswerkzeuge", um die Gesichtsmerkmale anzupassen. 5. Verwenden Sie die "Frequency Separation" -Technologie, um eine delikate Fotobearbeitung durchzuführen. Diese Technologien können die Bildverarbeitungsstufe verbessern und Effekte auf professioneller Ebene erzielen.
 Verwenden Sie Photoshop für Grafikdesign: Branding und mehrApr 16, 2025 am 12:02 AM
Verwenden Sie Photoshop für Grafikdesign: Branding und mehrApr 16, 2025 am 12:02 AMZu den Schritten zur Verwendung von Photoshop für das Markendesign gehören: 1. Verwenden Sie das Stift -Tool, um grundlegende Formen zu zeichnen, 2. Schatten und Hervorhebungen durch Ebenenstile hinzuzufügen. Anpassen Sie die Farben und Details an. Photoshop hilft Designern, Markenelemente mit der Flexibilität von Ebenen und Masken zu erstellen und zu optimieren und die Konsistenz und Professionalität von Designs zu gewährleisten, von einfachen Logos bis hin zu komplexen Branding -Leitfäden.
 Das Abonnementmodell von Photoshop: Was Sie für Ihr Geld erhaltenApr 15, 2025 am 12:17 AM
Das Abonnementmodell von Photoshop: Was Sie für Ihr Geld erhaltenApr 15, 2025 am 12:17 AMDas Abonnementmodell von Photoshop lohnt sich zu kaufen. 1) Benutzer können jederzeit auf die neueste Version zugreifen und über Geräte hinweg verwenden. 2) Die Abonnementgebühr ist niedrig, und es werden kontinuierliche Aktualisierungen und technische Unterstützung bereitgestellt. 3) Fortgeschrittene Funktionen wie neuronale Filter können für die komplexe Bildverarbeitung verwendet werden. Trotz der hohen langfristigen Kosten sind die Bequemlichkeits- und Feature-Updates für professionelle Benutzer wertvoll.
 Photoshop: Untersuchung kostenloser Versuche und RabattoptionenApr 14, 2025 am 12:06 AM
Photoshop: Untersuchung kostenloser Versuche und RabattoptionenApr 14, 2025 am 12:06 AMSie können den Zugriff auf Photoshop auf die wirtschaftlichste Weise erhalten: 1. Erleben Sie die Softwarefunktionen mit einer 7-tägigen kostenlosen Testversion; 2. Finden Sie Rabatte für Schüler oder Lehrer sowie saisonale Aktionen; 3. Verwenden Sie Gutscheine auf Websites von Drittanbietern. V.
 Photoshop für Designer: Erstellen visueller KonzepteApr 13, 2025 am 12:09 AM
Photoshop für Designer: Erstellen visueller KonzepteApr 13, 2025 am 12:09 AMDas Erstellen von visuellen Konzepten in Photoshop kann in den folgenden Schritten erreicht werden: 1. Erstellen Sie ein neues Dokument, 2. Fügen Sie eine Hintergrundschicht hinzu, 3. Zeichnen Sie das Pinsel -Tool, um grundlegende Formen zu zeichnen. Anpassen Sie Farben und Helligkeit, 5. Text und Grafiken hinzufügen, 6. Verwenden Sie Masken für lokale Bearbeitung.
 Ist Photoshop kostenlos? Abonnementpläne verstehenApr 12, 2025 am 12:11 AM
Ist Photoshop kostenlos? Abonnementpläne verstehenApr 12, 2025 am 12:11 AMPhotoshop ist nicht kostenlos, aber es gibt verschiedene Möglichkeiten, es zu kostengünstig oder kostenlos zu verwenden: 1. Die kostenlose Testzeit beträgt 7 Tage, und Sie können alle Funktionen in diesem Zeitraum erleben. 2. Rabatte für Schüler und Lehrer können die Kosten um die Hälfte senken, und schulischer Beweis ist erforderlich. 3. Das CreativeCloud -Paket ist für professionelle Benutzer geeignet und enthält eine Vielzahl von Adobe -Tools. 4. Photoshopelements und Lightroom sind kostengünstige Alternativen mit weniger Funktionen, aber niedrigeren Preisen.
 Der Wert von Photoshop: Abwägung der Kosten gegen seine FunktionenApr 11, 2025 am 12:02 AM
Der Wert von Photoshop: Abwägung der Kosten gegen seine FunktionenApr 11, 2025 am 12:02 AMPhotoshop ist die Investition wert, da sie leistungsstarke Funktionen und eine breite Palette von Anwendungsszenarien bietet. 1) Zu den Kernfunktionen gehören Bildbearbeitung, Schichtmanagement, Produktion von Spezialeffekten und Farbanpassungen. 2) Geeignet für professionelle Designer und Fotografen, aber Amateure können Alternativen wie GIMP in Betracht ziehen. 3) Abonnieren Sie AdobecreativeCloud können nach Bedarf verwendet werden, um hohe einmalige Ausgaben zu vermeiden.


Heiße KI -Werkzeuge

Undresser.AI Undress
KI-gestützte App zum Erstellen realistischer Aktfotos

AI Clothes Remover
Online-KI-Tool zum Entfernen von Kleidung aus Fotos.

Undress AI Tool
Ausziehbilder kostenlos

Clothoff.io
KI-Kleiderentferner

AI Hentai Generator
Erstellen Sie kostenlos Ai Hentai.

Heißer Artikel

Heiße Werkzeuge

Notepad++7.3.1
Einfach zu bedienender und kostenloser Code-Editor

Senden Sie Studio 13.0.1
Leistungsstarke integrierte PHP-Entwicklungsumgebung

SecLists
SecLists ist der ultimative Begleiter für Sicherheitstester. Dabei handelt es sich um eine Sammlung verschiedener Arten von Listen, die häufig bei Sicherheitsbewertungen verwendet werden, an einem Ort. SecLists trägt dazu bei, Sicherheitstests effizienter und produktiver zu gestalten, indem es bequem alle Listen bereitstellt, die ein Sicherheitstester benötigen könnte. Zu den Listentypen gehören Benutzernamen, Passwörter, URLs, Fuzzing-Payloads, Muster für vertrauliche Daten, Web-Shells und mehr. Der Tester kann dieses Repository einfach auf einen neuen Testcomputer übertragen und hat dann Zugriff auf alle Arten von Listen, die er benötigt.

Dreamweaver CS6
Visuelle Webentwicklungstools

ZendStudio 13.5.1 Mac
Leistungsstarke integrierte PHP-Entwicklungsumgebung





