本教程简单介绍水晶风格图标的制作方法。这类的图形制作很讲究光感的层次,尤其是边角部分的高光需要用心去调整。
原图 
1、新建一个600 * 600像素文件,背景填充颜色:#F1ED08,新建一个图层用钢笔工具抠出音符的路径如图1,转为选区后填充颜色:#336799,取消选区后效果如图2。 
<图1> 
<图2> #p# 2、新建一个图层,命名为“主体”,用钢笔工具抠出图3所示的路径,然后转为选区填充颜色:#2C91C9,效果如图4。 
<图3> 
<图4> #p# 3、新建一个图层,用椭圆选框工具拉一个图5所示椭圆选区,按Ctrl + Alt + D羽化15个像素,然后填充颜色:#49C6E4,如图5,按Ctrl + D取消选区,按住Ctrl点图层面板“主体”缩略图调整选区,按Ctrl + Shift + I反选,按Delete删除,效果如图6。 
<图5> 
<图6>
4、新建一个图层,用椭圆选框工具拉一个小椭圆如图7,填充白色,取消选区后加上图层蒙版。用黑白渐变拉出透明效果,如图8。 
<图7> 
<图8> #p# 5、回到“主体”图层,按Ctrl点缩略图调整选区,新建一个图层填充颜色:#25CBFF,效果如图9。 
<图9>
6、用钢笔工具抠出图10所示的路径,转为选区后,按Ctrl + Alt + D羽化3个像素,然后加上图层蒙版,效果如图11。 
<图10> 
<图11> #p# 7、新建一个图层,用钢笔工具抠出图12所示的路径,转为选区后填充白色,效果如图13。 
<图12> 
<图13>
8、新建一个图层,用钢笔工具抠出图14所示的路径,转为选区后填充白色,取消选区后加上图层蒙版用黑白渐变拉一点透明效果,如图15。 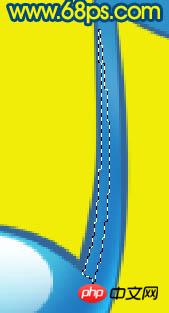
<图14> 
<图15> #p# 9、同样的方法做出右边细小的高光,效果如图16。 
<图16>
10、调出“主体”选区,在最上面新建一个图层,然后把前景颜色设为#1558A7,用画笔把音符顶部涂深一点,如图17。涂好后不要取消选区。 
<图17>
11、新建一个图层,把前景颜色设置为:#2BBEF2,用画笔工具稍微把边缘部分涂亮一点,效果如图18,19。 
<图18> 
<图19> #p# 12、新建一个图层,用钢笔工具抠出图20所示的路径,转为选区后填充白色,取消选区后加上图层蒙版,用黑白渐变拉出透明效果,如图22。 
<图20> 
<图21> 
<图22>
13、最后再加点高光效果,整体调整下细节,完成最终效果。 
<图23>
 Verwenden Sie Photoshop für Grafikdesign: Branding und mehrApr 16, 2025 am 12:02 AM
Verwenden Sie Photoshop für Grafikdesign: Branding und mehrApr 16, 2025 am 12:02 AMZu den Schritten zur Verwendung von Photoshop für das Markendesign gehören: 1. Verwenden Sie das Stift -Tool, um grundlegende Formen zu zeichnen, 2. Schatten und Hervorhebungen durch Ebenenstile hinzuzufügen. Anpassen Sie die Farben und Details an. Photoshop hilft Designern, Markenelemente mit der Flexibilität von Ebenen und Masken zu erstellen und zu optimieren und die Konsistenz und Professionalität von Designs zu gewährleisten, von einfachen Logos bis hin zu komplexen Branding -Leitfäden.
 Das Abonnementmodell von Photoshop: Was Sie für Ihr Geld erhaltenApr 15, 2025 am 12:17 AM
Das Abonnementmodell von Photoshop: Was Sie für Ihr Geld erhaltenApr 15, 2025 am 12:17 AMDas Abonnementmodell von Photoshop lohnt sich zu kaufen. 1) Benutzer können jederzeit auf die neueste Version zugreifen und über Geräte hinweg verwenden. 2) Die Abonnementgebühr ist niedrig, und es werden kontinuierliche Aktualisierungen und technische Unterstützung bereitgestellt. 3) Fortgeschrittene Funktionen wie neuronale Filter können für die komplexe Bildverarbeitung verwendet werden. Trotz der hohen langfristigen Kosten sind die Bequemlichkeits- und Feature-Updates für professionelle Benutzer wertvoll.
 Photoshop: Untersuchung kostenloser Versuche und RabattoptionenApr 14, 2025 am 12:06 AM
Photoshop: Untersuchung kostenloser Versuche und RabattoptionenApr 14, 2025 am 12:06 AMSie können den Zugriff auf Photoshop auf die wirtschaftlichste Weise erhalten: 1. Erleben Sie die Softwarefunktionen mit einer 7-tägigen kostenlosen Testversion; 2. Finden Sie Rabatte für Schüler oder Lehrer sowie saisonale Aktionen; 3. Verwenden Sie Gutscheine auf Websites von Drittanbietern. V.
 Photoshop für Designer: Erstellen visueller KonzepteApr 13, 2025 am 12:09 AM
Photoshop für Designer: Erstellen visueller KonzepteApr 13, 2025 am 12:09 AMDas Erstellen von visuellen Konzepten in Photoshop kann in den folgenden Schritten erreicht werden: 1. Erstellen Sie ein neues Dokument, 2. Fügen Sie eine Hintergrundschicht hinzu, 3. Zeichnen Sie das Pinsel -Tool, um grundlegende Formen zu zeichnen. Anpassen Sie Farben und Helligkeit, 5. Text und Grafiken hinzufügen, 6. Verwenden Sie Masken für lokale Bearbeitung.
 Ist Photoshop kostenlos? Abonnementpläne verstehenApr 12, 2025 am 12:11 AM
Ist Photoshop kostenlos? Abonnementpläne verstehenApr 12, 2025 am 12:11 AMPhotoshop ist nicht kostenlos, aber es gibt verschiedene Möglichkeiten, es zu kostengünstig oder kostenlos zu verwenden: 1. Die kostenlose Testzeit beträgt 7 Tage, und Sie können alle Funktionen in diesem Zeitraum erleben. 2. Rabatte für Schüler und Lehrer können die Kosten um die Hälfte senken, und schulischer Beweis ist erforderlich. 3. Das CreativeCloud -Paket ist für professionelle Benutzer geeignet und enthält eine Vielzahl von Adobe -Tools. 4. Photoshopelements und Lightroom sind kostengünstige Alternativen mit weniger Funktionen, aber niedrigeren Preisen.
 Der Wert von Photoshop: Abwägung der Kosten gegen seine FunktionenApr 11, 2025 am 12:02 AM
Der Wert von Photoshop: Abwägung der Kosten gegen seine FunktionenApr 11, 2025 am 12:02 AMPhotoshop ist die Investition wert, da sie leistungsstarke Funktionen und eine breite Palette von Anwendungsszenarien bietet. 1) Zu den Kernfunktionen gehören Bildbearbeitung, Schichtmanagement, Produktion von Spezialeffekten und Farbanpassungen. 2) Geeignet für professionelle Designer und Fotografen, aber Amateure können Alternativen wie GIMP in Betracht ziehen. 3) Abonnieren Sie AdobecreativeCloud können nach Bedarf verwendet werden, um hohe einmalige Ausgaben zu vermeiden.
 Der Kernzweck von Photoshop: Kreatives BilddesignApr 10, 2025 am 09:29 AM
Der Kernzweck von Photoshop: Kreatives BilddesignApr 10, 2025 am 09:29 AMDie Kernverwendung von Photoshop im kreativen Bilddesign ist seine leistungsstarke Funktionalität und Flexibilität. 1) Es ermöglicht Designer, Kreativität in visuelle Realität durch Schichten, Masken und Filter zu verwandeln. 2) Zu den grundlegenden Verwendungen gehören die Anbaus, Größe und Farbkorrektur. 3) Fortgeschrittene Verwendungen wie Ebenenstile, Mischmodi und intelligente Objekte können komplexe Effekte erzielen. 4) Zu den häufigen Fehlern gehören eine unsachgemäße Schichtverwaltung und eine übermäßige Verwendung von Filtern, die durch das Organisieren von Schichten und die Verwendung von Filtern angemessen gelöst werden können. 5) Leistungsoptimierung und Best Practices umfassen die rationale Verwendung von Ebenen, regelmäßiges Speichern von Dateien und die Verwendung von Abkürzungsschlüssel.
 Photoshop für Webdesign: Erweiterte Techniken für UI/UXApr 08, 2025 am 12:19 AM
Photoshop für Webdesign: Erweiterte Techniken für UI/UXApr 08, 2025 am 12:19 AMPhotoshop kann im Webdesign verwendet werden, um Prototypen mit hohem Fidelity, Design-UI-Elemente und Simulation von Benutzerinteraktionen zu erstellen. 1. Verwenden Sie Schichten, Masken und intelligente Objekte für das grundlegende Design. 2. Simulieren Sie die Benutzerinteraktion durch Animations- und Timeline -Funktionen. 3.. Verwenden Sie Skripte, um den Entwurfsprozess zu automatisieren und die Effizienz zu verbessern.


Heiße KI -Werkzeuge

Undresser.AI Undress
KI-gestützte App zum Erstellen realistischer Aktfotos

AI Clothes Remover
Online-KI-Tool zum Entfernen von Kleidung aus Fotos.

Undress AI Tool
Ausziehbilder kostenlos

Clothoff.io
KI-Kleiderentferner

AI Hentai Generator
Erstellen Sie kostenlos Ai Hentai.

Heißer Artikel

Heiße Werkzeuge

MantisBT
Mantis ist ein einfach zu implementierendes webbasiertes Tool zur Fehlerverfolgung, das die Fehlerverfolgung von Produkten unterstützen soll. Es erfordert PHP, MySQL und einen Webserver. Schauen Sie sich unsere Demo- und Hosting-Services an.

SAP NetWeaver Server-Adapter für Eclipse
Integrieren Sie Eclipse mit dem SAP NetWeaver-Anwendungsserver.

VSCode Windows 64-Bit-Download
Ein kostenloser und leistungsstarker IDE-Editor von Microsoft

SublimeText3 Englische Version
Empfohlen: Win-Version, unterstützt Code-Eingabeaufforderungen!

ZendStudio 13.5.1 Mac
Leistungsstarke integrierte PHP-Entwicklungsumgebung





