来源:PS联盟 作者:Sener
本教程主要是把水泡的晶莹剔透的效果应用到心形图形里面。制作的难度不大,不过需要非常细致,水泡的光感制作需要一定的耐心,完全要用画笔画出来。
最终效果
1、新建一个500 * 500像素的文件,背景填充颜色:#721A5B,然后新建一个图层,命名为
来源:PS联盟 作者:Sener
本教程主要是把水泡的晶莹剔透的效果应用到心形图形里面。制作的难度不大,不过需要非常细致,水泡的光感制作需要一定的耐心,完全要用画笔画出来。
最终效果 
1、新建一个500 * 500像素的文件,背景填充颜色:#721A5B,然后新建一个图层,命名为“心形填充”,用钢笔工具勾出心形的路径,按Ctrl + Enter转为选区,如图1,然后填充白色,按Ctrl + D取消选区后效果如图2。 
<图1> 
<图2> #p# 2、按Ctrl点图层面板“心形填充”图层缩略图调出心形选区,然后把“心形填充”图层隐藏,如图3。 
<图3>
3、新建一个图层,把前景颜色设置为白色,选择画笔工具,画笔不透明度设为:10%,然后沿着选区边缘涂抹上色,涂抹的时候用力邀均匀,先涂上淡色然后再加重,过程如图4-6,取消选区后效果如图7。这一步非常重要,如果涂得不好可以重新多涂几次。直到自己满意为止。 
<图4> 
<图5> 
<图6> 
<图7> #p# 4、新建一个图层,用钢笔工具勾出图8所示选区,然后填充白色,按Ctrl + D取消选区,然后加上图层蒙版用黑色画笔把图形两端涂出过度效果,如图9。 
<图8> 
<图9>
5、按Ctrl点图层面板“心形填充”图层缩略图调出心形选区,在最上面新建一个图层,执行:编辑 > 描边,参数设置如图10,效果如图11。再加上图层蒙版只保留顶部小部分,其它部分用黑色画笔擦掉,效果如图12。 
<图10> 
<图11> 
<图12> #p# 6、新建一个图层,用钢笔工具抠出图13所示选区,填充白色,按Ctrl + D取消选区后加上图层蒙版,用黑色画笔把下端稍微涂点透明过度,效果如图14。 
<图13> 
<图14>
7、新建一个图层,同样的方法制作左边高光。 
<图15> #p# 8、新建一个图层,用钢笔工具勾出下图所示选区,填充白色。 
<图16>
9、取消选区后,再用钢笔工具勾出下图所示选区,按Ctrl + Alt + D羽化5个像素,然后按Delete删除,效果如图18。 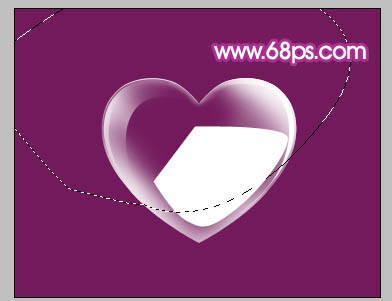
<图17> 
<图18> #p# 10、再适当调整下图层不透明度,效果如图19。到这一步心形部分的制作基本完成。 
<图19>
11、最终加上自己喜爱的背景,完成最终效果。 
<图20>
 Photoshops Kernfunktion: Bildbearbeitung und ManipulationApr 29, 2025 am 12:17 AM
Photoshops Kernfunktion: Bildbearbeitung und ManipulationApr 29, 2025 am 12:17 AMDie Kernfunktionen von Photoshop sind Bildbearbeitung und -betrieb, einschließlich der Anpassung der Farbe, der Helligkeit, des Kontrasts von Bildern, der Anwendung von Filtereffekten, dem Anschneiden und Anpassen der Bildgröße, der Ausführung der Bildsynthese usw. 1. Einstellen von Helligkeit und Kontrast: Öffnen Sie das Bild, wählen Sie die Option "Bild" im Menü "Helligkeit/Kontrast" und passen Sie den Schieberegler an. 2. Verwenden Sie die Einstellungsschicht und die Schichtmaske für die Farbpegel: Klicken Sie auf die Schaltfläche "NEUE FILD ODER SCHALTEN", wählen Sie "Skalierung", stellen Sie die Farbpegel an, fügen Sie eine Ebenenmaske hinzu und steuern Sie das Pinselwerkzeug, um den Einstellungseffekt zu steuern.
 Photoshop: Die Kraft der RastergrafikbearbeitungApr 28, 2025 am 12:13 AM
Photoshop: Die Kraft der RastergrafikbearbeitungApr 28, 2025 am 12:13 AMPhotoshop ist ein leistungsstarkes Werkzeug zum Umgang mit Rastergrafiken. Zu den Kernfunktionen gehören Ebenen und Masken, Filter und Anpassungen. 1. Schichten und Masken ermöglichen eine unabhängige Bearbeitung und nicht-zerstörerische Modifikationen. 2. Filter und Anpassungen können das Erscheinungsbild des Bildes schnell verändern, sollten jedoch mit Vorsicht verwendet werden, um die Bildqualität zu vermeiden. Indem Sie diese Funktionen und fortschrittlichen Fähigkeiten beherrschen, können Sie Ihre Bildbearbeitung und kreative Fähigkeiten erheblich verbessern.
 Photoshop: Ein vielseitiges Werkzeug für die BildmanipulationApr 27, 2025 am 12:13 AM
Photoshop: Ein vielseitiges Werkzeug für die BildmanipulationApr 27, 2025 am 12:13 AMPhotoshop ist aufgrund seiner Vielseitigkeit und intuitiven Betriebsoberfläche im Bereich der Bildverarbeitung so leistungsfähig. 1) Es kann verschiedene Aufgaben von der grundlegenden Anpassung zur komplexen Synthese erledigen, z. B. die Anpassung der Helligkeit und des Kontrasts. 2) Arbeiten basierend auf Schichten und Masken ermöglichen eine nicht-zerstörerische Bearbeitung. 3) Beispiele für die Nutzung sind das Anpassen der Farbbalance und das Erstellen von Schichtmasken. 4) Häufige Fehler wie übermäßige Bearbeitung können durch das Geschichtsfeld vermieden werden. 5) Vorschläge zur Leistungsoptimierung umfassen die Verwendung von intelligenten Objekten und Abkürzungsschlüssel.
 Photoshop -Versuche und Alternativen: Erforschen des freien ZugangsApr 26, 2025 am 12:23 AM
Photoshop -Versuche und Alternativen: Erforschen des freien ZugangsApr 26, 2025 am 12:23 AMPhotoshop bietet eine kostenlose 7-tägige Testzeit. Um die Verwendung des Testzeitraums zu maximieren, 1) Melden Sie sich für mehrere Adobe -Konten an, 2) verwenden Sie die Schülerversion oder die Bildungsversion und 3) Adobe CreativeCloud abonnieren. Kostenlose Alternativen umfassen: 1) Gimp, 2) Photopea, 3) Krita kann diese Software die täglichen Bildbearbeitungsanforderungen erfüllen.
 Photoshop für Fotografen: Verbesserung und RetuschierbilderApr 25, 2025 am 12:01 AM
Photoshop für Fotografen: Verbesserung und RetuschierbilderApr 25, 2025 am 12:01 AMDas Verbesserung und Retuschieren von Fotos in Photoshop kann durch Anpassen von Helligkeit und Kontrast mit dem Reparaturpinselwerkzeug erreicht werden. 1) Passen Sie die Helligkeit und den Kontrast an: Erhöhen Sie die Helligkeit und den Kontrast, um unterbelichtete Fotos durch das Bild-> Anpassungen-> Helligkeit/Kontrastmenü zu verbessern. 2) Verwenden Sie das Reparaturpinselwerkzeug: Wählen Sie HealingBrushtool in der Symbolleiste aus und wenden Sie sich an, um verschiedene Punkte oder Narben im Bild zu entfernen.
 Zugriff auf Photoshop: Methoden und VerfügbarkeitApr 24, 2025 am 12:07 AM
Zugriff auf Photoshop: Methoden und VerfügbarkeitApr 24, 2025 am 12:07 AMPhotoshop kann durch den Kauf einer dauerhaften Lizenz oder des Abonnierens von CreePeCloud erhalten werden. 1. Kaufen Sie eine dauerhafte Lizenz für die langfristige Verwendung, keine monatliche Zahlung, es sind jedoch keine neuesten Updates verfügbar. 2. Abonnieren Sie CreeReCloud, um auf die neueste Version und andere Adobe -Software zuzugreifen, und Sie müssen eine monatliche oder jährliche Gebühr zahlen. Die Auswahl sollte auf der Häufigkeit von Nutzung und Anforderungen basieren.
 Was Photoshop am besten kann: gemeinsame Aufgaben und ProjekteApr 23, 2025 am 12:06 AM
Was Photoshop am besten kann: gemeinsame Aufgaben und ProjekteApr 23, 2025 am 12:06 AMPhotoshop ist spezialisiert auf Bildbearbeitung, Schicht und Maskierung, digitale Malerei und eine Vielzahl von Designanwendungen. 1) Bildbearbeitung und Reparatur: Defekte entfernen und Farbe und Helligkeit einstellen. 2) Schichten und Masken: Nicht-zerstörerische Bearbeitung und Schöpfung. 3) Digitale Gemälde und Illustrationen: Erstellen Sie Kunstwerke. 4) Praktische Anwendungen: Grafikdesign, Webdesign und Erstellung digitaler Kunst.
 Verwenden von Photoshop: Kreative Möglichkeiten und praktische VerwendungenApr 22, 2025 am 12:09 AM
Verwenden von Photoshop: Kreative Möglichkeiten und praktische VerwendungenApr 22, 2025 am 12:09 AMPhotoshop ist in praktischen Anwendungen sehr praktisch und kreativ. 1) Es bietet grundlegende Funktionen zur Bearbeitung, Reparatur und Synthese, die für Anfänger und Fachleute geeignet sind. 2) Erweiterte Funktionen wie die Erkennung von Inhalten und Schichtstil können die Bildeffekte verbessern. 3) Mastering -Verknüpfungsschlüssel und Optimierung der Schichtstruktur kann die Arbeitseffizienz verbessern.


Heiße KI -Werkzeuge

Undresser.AI Undress
KI-gestützte App zum Erstellen realistischer Aktfotos

AI Clothes Remover
Online-KI-Tool zum Entfernen von Kleidung aus Fotos.

Undress AI Tool
Ausziehbilder kostenlos

Clothoff.io
KI-Kleiderentferner

Video Face Swap
Tauschen Sie Gesichter in jedem Video mühelos mit unserem völlig kostenlosen KI-Gesichtstausch-Tool aus!

Heißer Artikel

Heiße Werkzeuge

Dreamweaver Mac
Visuelle Webentwicklungstools

mPDF
mPDF ist eine PHP-Bibliothek, die PDF-Dateien aus UTF-8-codiertem HTML generieren kann. Der ursprüngliche Autor, Ian Back, hat mPDF geschrieben, um PDF-Dateien „on the fly“ von seiner Website auszugeben und verschiedene Sprachen zu verarbeiten. Es ist langsamer und erzeugt bei der Verwendung von Unicode-Schriftarten größere Dateien als Originalskripte wie HTML2FPDF, unterstützt aber CSS-Stile usw. und verfügt über viele Verbesserungen. Unterstützt fast alle Sprachen, einschließlich RTL (Arabisch und Hebräisch) und CJK (Chinesisch, Japanisch und Koreanisch). Unterstützt verschachtelte Elemente auf Blockebene (wie P, DIV),

SublimeText3 Linux neue Version
SublimeText3 Linux neueste Version

Herunterladen der Mac-Version des Atom-Editors
Der beliebteste Open-Source-Editor

PHPStorm Mac-Version
Das neueste (2018.2.1) professionelle, integrierte PHP-Entwicklungstool






