Heim >Computer-Tutorials >Browser >So richten Sie den privaten Browsermodus im Microsoft Edge-Browser ein_So richten Sie den privaten Browsermodus im Microsoft Edge-Browser ein
So richten Sie den privaten Browsermodus im Microsoft Edge-Browser ein_So richten Sie den privaten Browsermodus im Microsoft Edge-Browser ein
- WBOYWBOYWBOYWBOYWBOYWBOYWBOYWBOYWBOYWBOYWBOYWBOYWBnach vorne
- 2024-05-09 15:46:471528Durchsuche
Wenn Sie den Microsoft Edge-Browser häufig verwenden, kann es vorkommen, dass Sie im Internet surfen müssen, ohne Spuren zu hinterlassen. In diesem Fall ist der private Browsermodus praktisch. Der Inkognito-Browsermodus kann Ihnen dabei helfen, den Browserverlauf, Cookies, Cache und andere Informationen vorübergehend zu deaktivieren und sie nach dem Schließen des Browsers automatisch zu löschen. Wenn Sie vertraulich und sicher im Internet surfen möchten, ist es wichtig zu wissen, wie Sie den privaten Browsermodus einrichten. Im Folgenden stellt der PHP-Editor Apple ausführlich vor, wie Sie den privaten Browsermodus im Microsoft Edge-Browser einrichten, damit Sie ganz einfach mit dem privaten Surfen beginnen können.
Schritt 1: Doppelklicken Sie, um den Microsoft Edge-Browser zu öffnen, klicken Sie oben rechts auf Weitere Aktionen und auf die drei Punkte rechts neben dem Konto-Avatar, wie im Bild unten gezeigt.
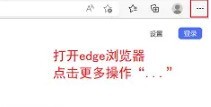
Schritt 2: Klicken Sie, um ein neues InPrivate-Fenster zu erstellen, oder verwenden Sie direkt die Tastenkombination Strg+Umschalt+N, wie in der Abbildung unten gezeigt.
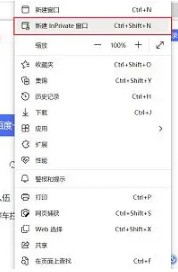
Schritt 3: Anschließend gelangen Sie zu einer neuen Tag-Seite und können direkt die URL eingeben, die Sie durchsuchen oder nach Inhalten durchsuchen möchten. Der auf dieser Seite durchsuchte Inhalt wird vom Browser nicht aufgezeichnet, wie in der Abbildung unten dargestellt.
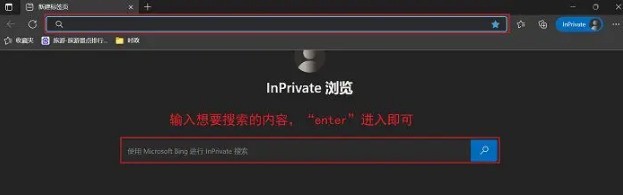
Das obige ist der detaillierte Inhalt vonSo richten Sie den privaten Browsermodus im Microsoft Edge-Browser ein_So richten Sie den privaten Browsermodus im Microsoft Edge-Browser ein. Für weitere Informationen folgen Sie bitte anderen verwandten Artikeln auf der PHP chinesischen Website!
In Verbindung stehende Artikel
Mehr sehen- Wo ist die Einstellung für die Edge-Browser-Kompatibilitätsansicht?
- Der Edge-Browser kann nicht suchen
- So richten Sie eine Homepage im Edge-Browser ein: Detaillierte Schritt-für-Schritt-Anleitung
- Wie aktiviere ich die automatische Passwortspeicherung im Edge-Browser?
- So stoppen Sie automatische Updates des Edge-Browsers

