蝴蝶结的制作重点是作出彩带的层次。制作的时候需分段来完成各部分的制作,每一部分注意好光感的渲染,作出立体感和质感即可。
最终效果
1、新建一个800 * 600像素的文档,背景选择白色。新建一个组,在组里新建一个图层,用钢笔勾出下图所示的选区。
选择渐变工具,颜色设置如图2,由上至下拉出图3所示的线性渐变。 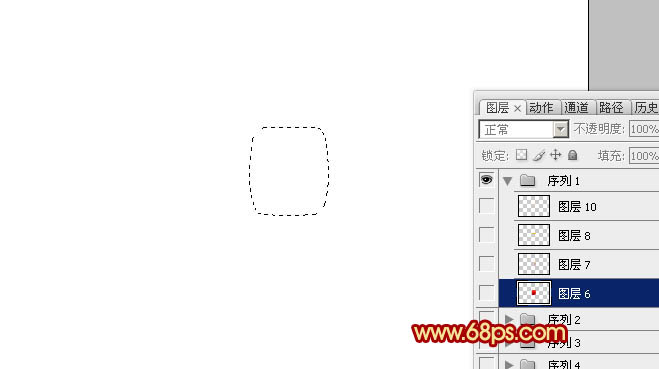
<图1> 
<图2> 
<图3>
2、新建一个图层,用钢笔勾出图4所示的选区,选择渐变工具,颜色设置如图5,拉出图6所示的线性渐变。
<图4> 
<图5> 
<图6>
3、新建一个图层,用钢笔工具勾出下图所示的选区,填充颜色:#FFB82E,图层混合模式改为“颜色减淡”,不透明度改为:20%,效果如下图。
<图7>
4、中间部分大致完成的效果如下图。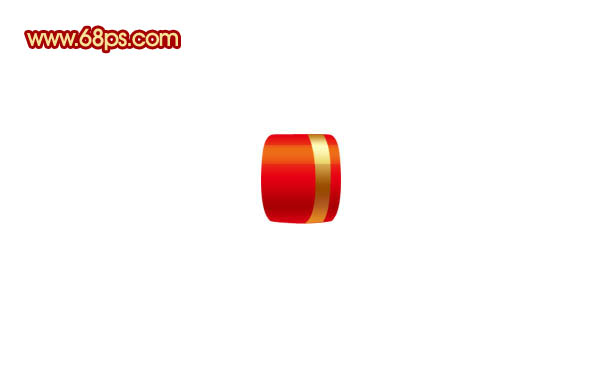
<图8>
5、在背景图层上面新建一个图层,用钢笔勾出图9所示的选区,拉上图10所示的线性渐变。
<图9> 
<图10>
6、新建一个图层,用钢笔勾出图11所示的选区,选择渐变工具,颜色设置如图12,拉出图13所示的线性渐变。
<图11> 
<图12> 
<图13>
7、新建一个图层,用钢笔勾出底部的空隙选区,如图14,拉上图层15所示的渐变色。
<图14> 
<图15>
 Die wichtigsten Funktionen von Photoshop: Ein tiefer TauchgangApr 19, 2025 am 12:08 AM
Die wichtigsten Funktionen von Photoshop: Ein tiefer TauchgangApr 19, 2025 am 12:08 AMZu den wichtigsten Merkmalen von Photoshop gehören Ebenen und Masken, Anpassungswerkzeuge, Filter und Effekte. 1. Schichten und Masken ermöglichen eine unabhängige Bearbeitung von Bildteilen. 2. Einstellen von Werkzeugen wie Helligkeit/Kontrast können den Bildton und die Helligkeit verändern. 3. Filter und Effekte können schnell visuelle Effekte hinzufügen. Das Beherrschen dieser Funktionen kann kreative Fachleute helfen, ihre kreative Vision zu erreichen.
 Photoshop und digitale Kunst: Malerei, Illustration und KompositingApr 18, 2025 am 12:01 AM
Photoshop und digitale Kunst: Malerei, Illustration und KompositingApr 18, 2025 am 12:01 AMZu den Anwendungen von Photoshop in digitaler Kunst gehören Malerei, Illustration und Bildsynthese. 1) Malerei: Mit Pinsel, Stiften und Mischwerkzeugen kann der Künstler realistische Effekte erzielen. 2) Abbildung: Mit Vektor- und Formwerkzeugen können Künstler komplexe Grafiken genau zeichnen und Effekte hinzufügen. 3) Synthese: Mit dem Masken- und Schichtmischmodus können Künstler verschiedene Bildelemente nahtlos mischen.
 Advanced Photoshop Tutorial: Master -Retusche & CompositingApr 17, 2025 am 12:10 AM
Advanced Photoshop Tutorial: Master -Retusche & CompositingApr 17, 2025 am 12:10 AMZu den erweiterten Photoshop -Technologien von Photoshop Photo Bearbeitung und Synthese gehören: 1. Verwenden Sie Schichten, Masken und Anpassungsschichten für grundlegende Operationen; 2. Verwenden Sie Bildpixelwerte, um Photo -Bearbeitungseffekte zu erzielen. 3.. Verwenden Sie mehrere Schichten und Masken für die komplexe Synthese; 4. Verwenden Sie "Verflüssigungswerkzeuge", um die Gesichtsmerkmale anzupassen. 5. Verwenden Sie die "Frequency Separation" -Technologie, um eine delikate Fotobearbeitung durchzuführen. Diese Technologien können die Bildverarbeitungsstufe verbessern und Effekte auf professioneller Ebene erzielen.
 Verwenden Sie Photoshop für Grafikdesign: Branding und mehrApr 16, 2025 am 12:02 AM
Verwenden Sie Photoshop für Grafikdesign: Branding und mehrApr 16, 2025 am 12:02 AMZu den Schritten zur Verwendung von Photoshop für das Markendesign gehören: 1. Verwenden Sie das Stift -Tool, um grundlegende Formen zu zeichnen, 2. Schatten und Hervorhebungen durch Ebenenstile hinzuzufügen. Anpassen Sie die Farben und Details an. Photoshop hilft Designern, Markenelemente mit der Flexibilität von Ebenen und Masken zu erstellen und zu optimieren und die Konsistenz und Professionalität von Designs zu gewährleisten, von einfachen Logos bis hin zu komplexen Branding -Leitfäden.
 Das Abonnementmodell von Photoshop: Was Sie für Ihr Geld erhaltenApr 15, 2025 am 12:17 AM
Das Abonnementmodell von Photoshop: Was Sie für Ihr Geld erhaltenApr 15, 2025 am 12:17 AMDas Abonnementmodell von Photoshop lohnt sich zu kaufen. 1) Benutzer können jederzeit auf die neueste Version zugreifen und über Geräte hinweg verwenden. 2) Die Abonnementgebühr ist niedrig, und es werden kontinuierliche Aktualisierungen und technische Unterstützung bereitgestellt. 3) Fortgeschrittene Funktionen wie neuronale Filter können für die komplexe Bildverarbeitung verwendet werden. Trotz der hohen langfristigen Kosten sind die Bequemlichkeits- und Feature-Updates für professionelle Benutzer wertvoll.
 Photoshop: Untersuchung kostenloser Versuche und RabattoptionenApr 14, 2025 am 12:06 AM
Photoshop: Untersuchung kostenloser Versuche und RabattoptionenApr 14, 2025 am 12:06 AMSie können den Zugriff auf Photoshop auf die wirtschaftlichste Weise erhalten: 1. Erleben Sie die Softwarefunktionen mit einer 7-tägigen kostenlosen Testversion; 2. Finden Sie Rabatte für Schüler oder Lehrer sowie saisonale Aktionen; 3. Verwenden Sie Gutscheine auf Websites von Drittanbietern. V.
 Photoshop für Designer: Erstellen visueller KonzepteApr 13, 2025 am 12:09 AM
Photoshop für Designer: Erstellen visueller KonzepteApr 13, 2025 am 12:09 AMDas Erstellen von visuellen Konzepten in Photoshop kann in den folgenden Schritten erreicht werden: 1. Erstellen Sie ein neues Dokument, 2. Fügen Sie eine Hintergrundschicht hinzu, 3. Zeichnen Sie das Pinsel -Tool, um grundlegende Formen zu zeichnen. Anpassen Sie Farben und Helligkeit, 5. Text und Grafiken hinzufügen, 6. Verwenden Sie Masken für lokale Bearbeitung.
 Ist Photoshop kostenlos? Abonnementpläne verstehenApr 12, 2025 am 12:11 AM
Ist Photoshop kostenlos? Abonnementpläne verstehenApr 12, 2025 am 12:11 AMPhotoshop ist nicht kostenlos, aber es gibt verschiedene Möglichkeiten, es zu kostengünstig oder kostenlos zu verwenden: 1. Die kostenlose Testzeit beträgt 7 Tage, und Sie können alle Funktionen in diesem Zeitraum erleben. 2. Rabatte für Schüler und Lehrer können die Kosten um die Hälfte senken, und schulischer Beweis ist erforderlich. 3. Das CreativeCloud -Paket ist für professionelle Benutzer geeignet und enthält eine Vielzahl von Adobe -Tools. 4. Photoshopelements und Lightroom sind kostengünstige Alternativen mit weniger Funktionen, aber niedrigeren Preisen.


Heiße KI -Werkzeuge

Undresser.AI Undress
KI-gestützte App zum Erstellen realistischer Aktfotos

AI Clothes Remover
Online-KI-Tool zum Entfernen von Kleidung aus Fotos.

Undress AI Tool
Ausziehbilder kostenlos

Clothoff.io
KI-Kleiderentferner

AI Hentai Generator
Erstellen Sie kostenlos Ai Hentai.

Heißer Artikel

Heiße Werkzeuge

DVWA
Damn Vulnerable Web App (DVWA) ist eine PHP/MySQL-Webanwendung, die sehr anfällig ist. Seine Hauptziele bestehen darin, Sicherheitsexperten dabei zu helfen, ihre Fähigkeiten und Tools in einem rechtlichen Umfeld zu testen, Webentwicklern dabei zu helfen, den Prozess der Sicherung von Webanwendungen besser zu verstehen, und Lehrern/Schülern dabei zu helfen, in einer Unterrichtsumgebung Webanwendungen zu lehren/lernen Sicherheit. Das Ziel von DVWA besteht darin, einige der häufigsten Web-Schwachstellen über eine einfache und unkomplizierte Benutzeroberfläche mit unterschiedlichen Schwierigkeitsgraden zu üben. Bitte beachten Sie, dass diese Software

SublimeText3 chinesische Version
Chinesische Version, sehr einfach zu bedienen

SublimeText3 Englische Version
Empfohlen: Win-Version, unterstützt Code-Eingabeaufforderungen!

ZendStudio 13.5.1 Mac
Leistungsstarke integrierte PHP-Entwicklungsumgebung

PHPStorm Mac-Version
Das neueste (2018.2.1) professionelle, integrierte PHP-Entwicklungstool





