Heim >Software-Tutorial >Computer Software >Detaillierte Schritte zum Entwerfen von Dreiecken in CorelDraw X4
Detaillierte Schritte zum Entwerfen von Dreiecken in CorelDraw X4
- WBOYWBOYWBOYWBOYWBOYWBOYWBOYWBOYWBOYWBOYWBOYWBOYWBnach vorne
- 2024-05-08 19:40:281221Durchsuche
Dreiecke sind im Designprozess eine häufige Form, ihre Erstellung in CorelDraw X4 ist jedoch möglicherweise nicht einfach. Der PHP-Editor Xiaoxin zeigt Ihnen Schritt für Schritt den Prozess zum Erstellen von Dreiecken in CorelDraw X4. Befolgen Sie die Schritte in diesem Artikel und erfahren Sie, wie Sie einfach und schnell genaue Dreiecke zeichnen.
Wir müssen zuerst die Adobe Photoshop-Software öffnen, eine neue Ebene mit 800 * 800 erstellen, die Hintergrundfarbe ist hellgrau und schwarz und einen linearen Farbverlauf zeichnen, wie im Bild gezeigt.
Einige Freunde verwenden die Coreldraw x4-Software Ich möchte ein Dreieck machen. Weiß hier jemand, wie man es macht? Der folgende Artikel ist eine Einführung in die Vorgehensweise zum Erstellen von Dreiecken in CorelDraw X4.
Die erste Methode:
Wir wählen das „Rechteck-Werkzeug“ in der linken Symbolleiste von cdr und zeichnen dann ein Rechteck im Zeichenfenster, wie im Bild gezeigt.
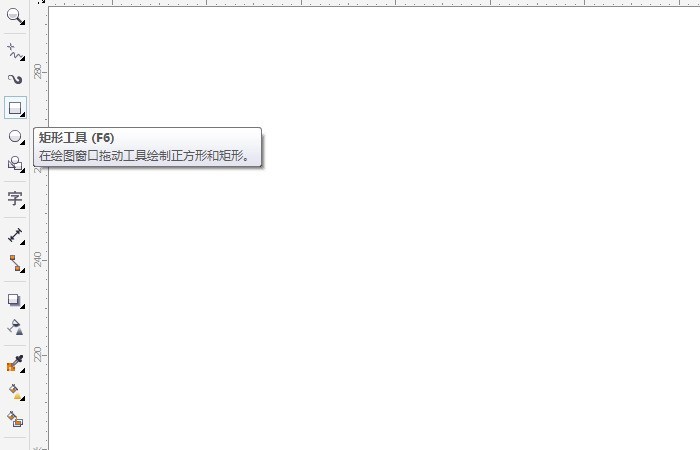
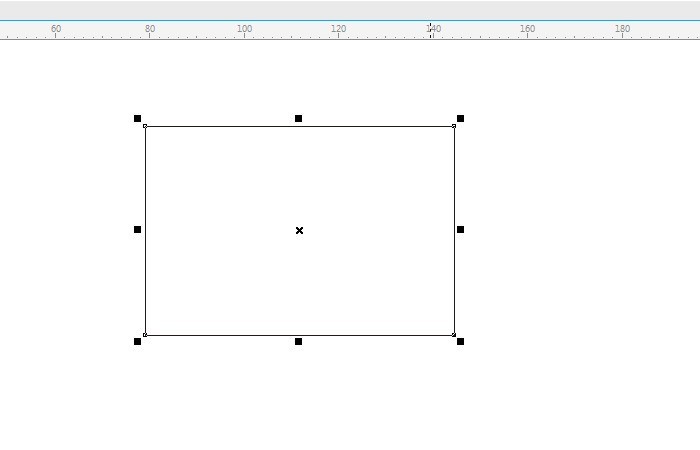
Nach dem Zeichnen klicken wir auf das Werkzeug „In Kurve konvertieren“ (die Tastenkombination ist Strg+Q), wie im Bild gezeigt.
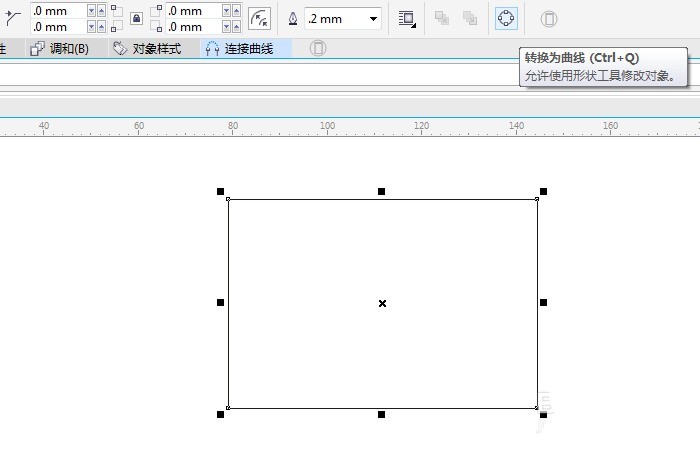
Dann klicken wir auf das Formwerkzeug (die Tastenkombination ist F10) und klicken auf den rechteckigen Knoten, um ihn zu löschen, wie im Bild gezeigt.
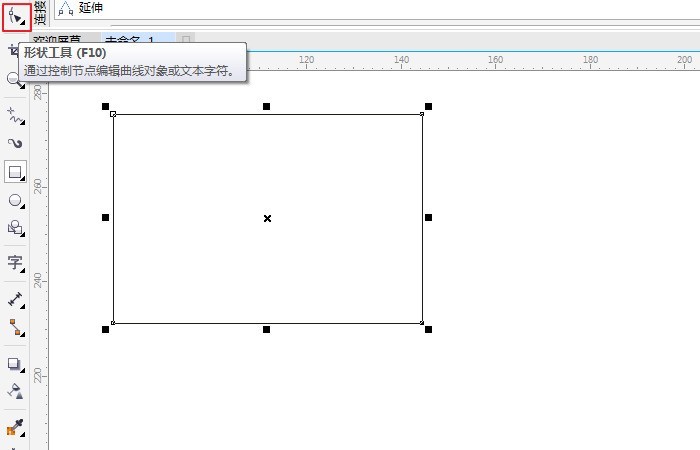
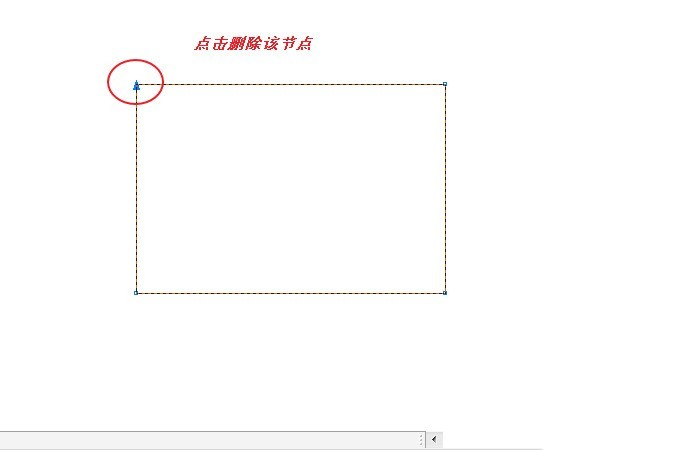
Nach dem Löschen erhalten wir ein rechtwinkliges Dreieck, wie im Bild gezeigt.
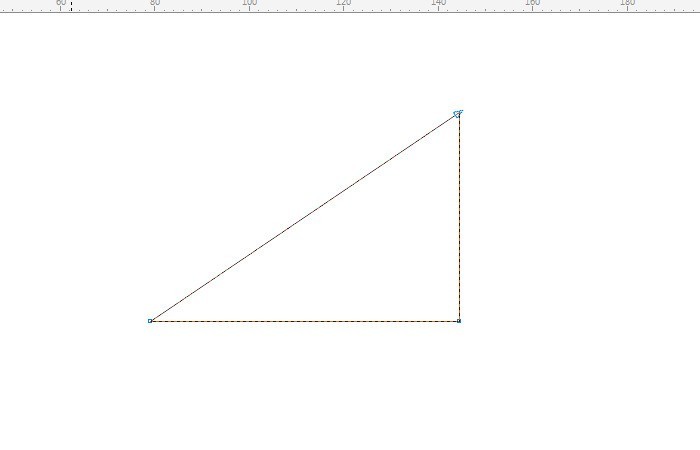
Zweite Methode:
Wir wählen „Grundform“ in der Symbolleiste aus, wie im Bild gezeigt.
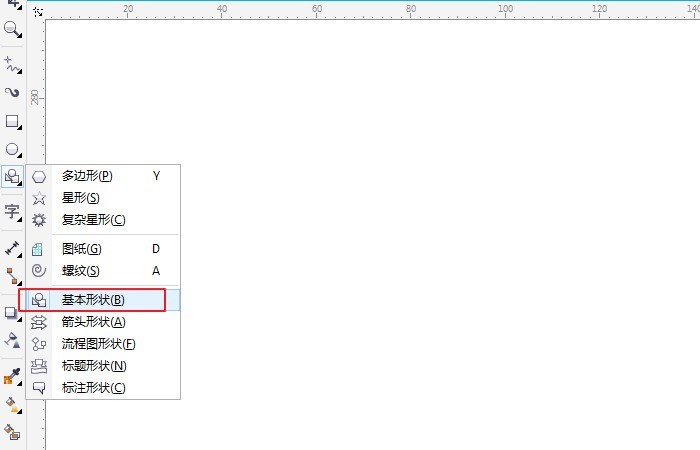
Dann wählen wir die Form „Dreieck“ aus und halten im Zeichenfenster die Strg-Taste gedrückt, um ein gleichschenkliges rechtwinkliges Dreieck zu zeichnen, wie im Bild gezeigt.
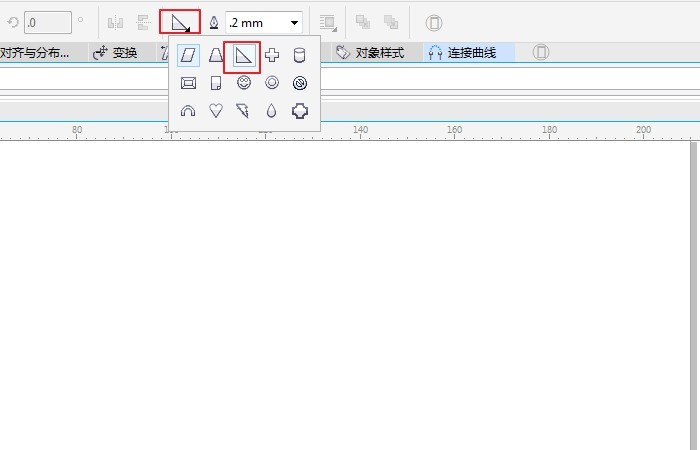
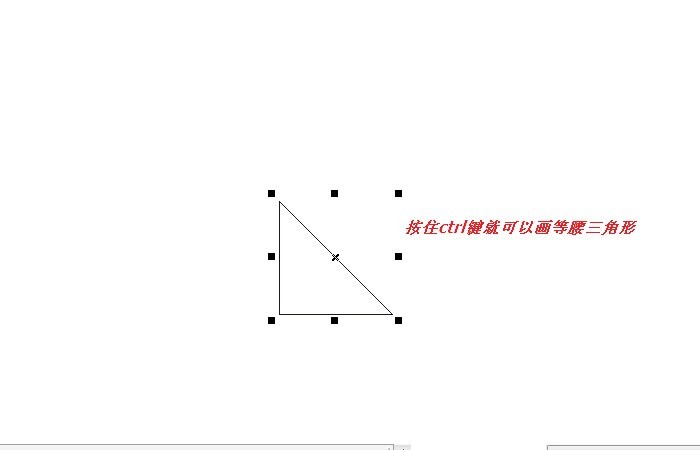
Zum Schluss können wir das Dreieck mit einer Farbe füllen, hier füllen wir es mit Grün, wie im Bild gezeigt.
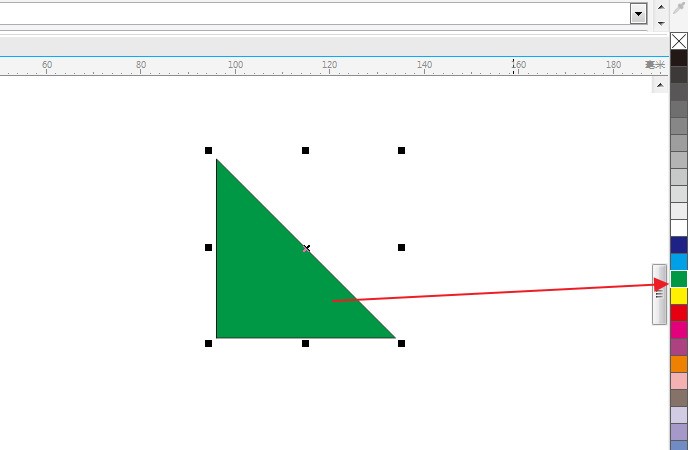
Basierend auf der oben genannten Einführung zum Erstellen eines Dreiecks mit CorelDraw X4 sollten Sie es alle gelernt haben! 🔜 Ebene 1, wie im Bild gezeigt
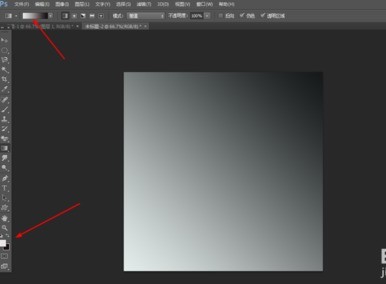
Zu diesem Zeitpunkt drücken Sie auf Ebene 2 vier- oder fünfmal Strg+F, ändern dann den Modus der Ebene auf „Aufhellen“ und führen dann alle Ebenen zusammen.
Wir drücken Strg +u erneut, um den Farbton und die Sättigung anzupassen, wie im Bild gezeigt 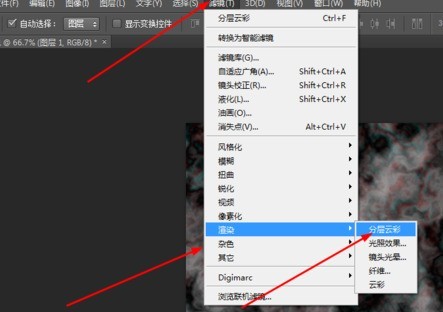
Dann erstellen Sie eine Kopie der ursprünglichen Ebene, fügen Sie dann eine Rotationsverzerrung zum Filter hinzu und ändern Sie dann den Modus der Ebene, um ihn aufzuhellen, und führen Sie ihn dann zusammen alle Ebenen, wie im Bild gezeigt 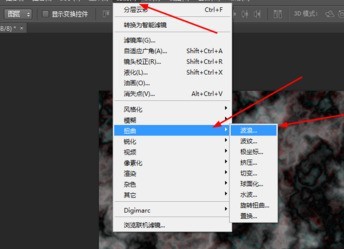
Kopieren Sie eine der Originalebenen und fügen Sie dann einen Farbhalbton im Filter hinzu, wie im Bild gezeigt
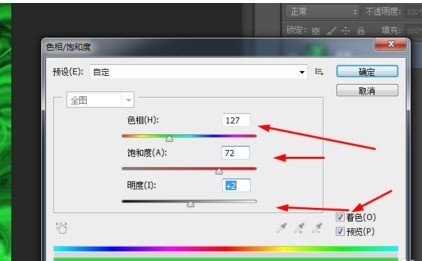
Dann im Filter Polarkoordinaten zum Spiegel hinzufügen, wie im Bild gezeigt
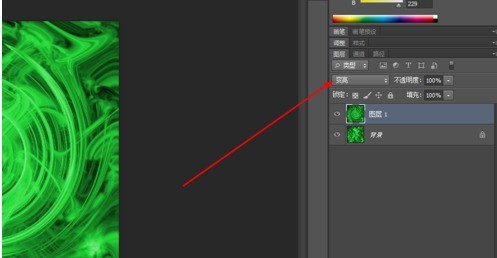
Der letzte Schritt besteht darin, dem Filter radiale Unschärfe hinzuzufügen, wie im Bild gezeigt
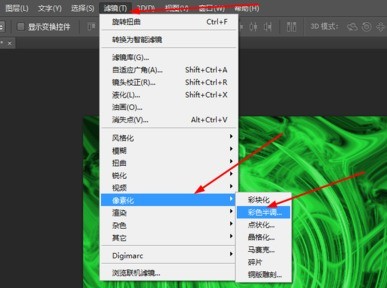
Dann ändern Sie den Modus der Ebene auf Weiches Licht, und das war’s
Das obige ist der detaillierte Inhalt vonDetaillierte Schritte zum Entwerfen von Dreiecken in CorelDraw X4. Für weitere Informationen folgen Sie bitte anderen verwandten Artikeln auf der PHP chinesischen Website!
In Verbindung stehende Artikel
Mehr sehen- So zeigen Sie versteckte Spiele auf Steam an
- Wie verwende ich geeignete Software, um DLL-Dateien auf einem Win10-Computer zu öffnen?
- So legen Sie das gespeicherte Kontokennwort fest und zeigen das gespeicherte Benutzerkontokennwort im 360-Browser an
- So markieren Sie mit CAD alle Maße mit einem Klick
- So brechen Sie den automatischen Randsprung des IE ab

