Heim >System-Tutorial >Windows-Serie >So deaktivieren Sie das Snapshot-Layout in Windows 11_ Tipps, wie Sie das Snapshot-Layout in Win11 nicht verwenden
So deaktivieren Sie das Snapshot-Layout in Windows 11_ Tipps, wie Sie das Snapshot-Layout in Win11 nicht verwenden
- WBOYWBOYWBOYWBOYWBOYWBOYWBOYWBOYWBOYWBOYWBOYWBOYWBnach vorne
- 2024-05-08 18:46:28720Durchsuche
Haben Sie Probleme mit der Snapshot-Layout-Funktion von Windows 11? Mit dem Snap-Layout können Sie Anwendungsfenster problemlos nebeneinander anordnen. Einige Benutzer sind jedoch möglicherweise nicht an diese Funktion gewöhnt oder benötigen sie nicht. Wenn Sie das Snapshot-Layout deaktivieren möchten, lesen Sie bitte den folgenden Inhalt weiter, um mehr über die detaillierte Anleitung des PHP-Editors Yuzai zu erfahren, die Ihnen bei der Beseitigung dieses Problems hilft.
Das Win11-System hat das neue [Snapshot-Layout] angekündigt, das Benutzern über die Schaltfläche [Maximieren] verschiedene Fensterlayoutoptionen bietet, sodass Benutzer aus mehreren Layoutvorlagen auswählen können, um zwei oder drei oder vier geöffnete Anwendungen auf dem Bildschirm anzuzeigen. Dies ist eine Verbesserung gegenüber dem Ziehen mehrerer Fenster an die Seiten des Bildschirms und dem anschließenden manuellen Anpassen aller Fenster.
【Snap-Gruppen】 speichert die Sammlung der von einem Benutzer verwendeten Apps und deren Layout, sodass Benutzer problemlos zu dieser Einstellung zurückkehren können, wenn sie anhalten und etwas anderes tun müssen. Wenn jemand einen Monitor verwendet, den der Benutzer beim erneuten Andocken ausstecken muss, wird auch das zuvor verwendete Snapshot-Layout wiederhergestellt.
So verwenden Sie das Snapshot-Layout
Wir können die Tastenkombination Windows-Taste + Z verwenden, um die Snap-Layout-Funktion zu starten. Beachten Sie außerdem, dass die Snapshot-Gruppe mindestens zwei Apps auf dem Bildschirm umfasst. Sie können dann mit der Maus über eine Gruppe fahren und klicken, um zurück zu wechseln.
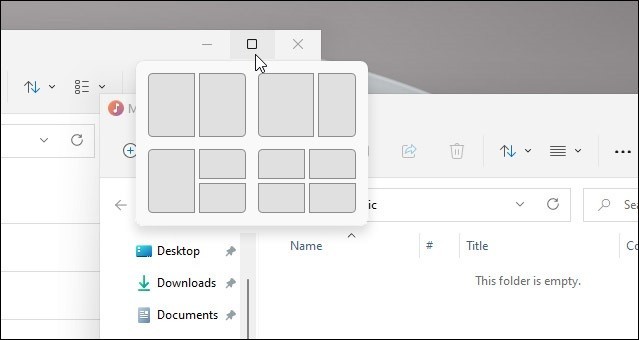
Dies ist ein Beispiel für die neue Funktion [Layout ausrichten] unter Windows 11. Beachten Sie, dass verschiedene Bereiche für die Bildschirmausrichtung zur Verfügung stehen.
Snap Assist Windows 10
Windows 10 verfügt außerdem über eine Windows Snap-Funktion namens Snap Assist. Es ermöglicht Ihnen beispielsweise die Verwendung eines geteilten Bildschirms. Aber es funktioniert anders. Sie müssen das Fenster an den Rand des Monitors ziehen, damit es einrastet. Sie können auch die Windows-Taste + eine Pfeiltaste verwenden.
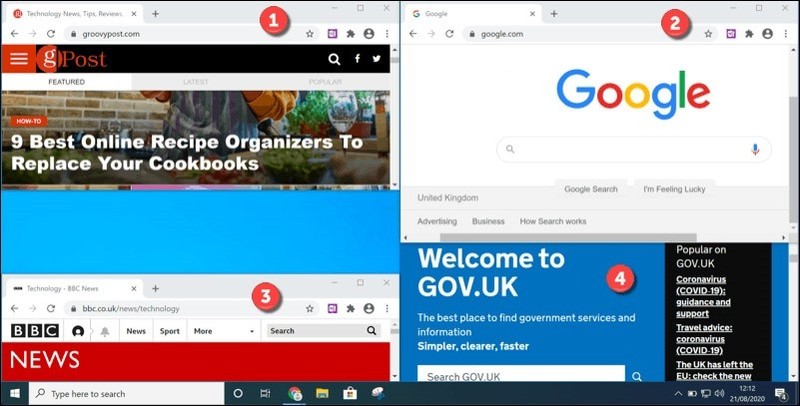
Hier sind vier Beispiele für die Verwendung der Snap Assist-Funktion unter Windows 10. Es ist nicht so elegant wie Snap Layouts unter Windows 11.
Snap Assist unter Windows 10 ist nützlich, aber die Einrichtung ist nicht so einfach wie die Verwendung der neuen Snap-Layouts-Funktion unter Windows 11. Es hat auch weniger Funktionen.
Deaktivieren Sie Snap Layout unter Windows 11
Dennoch verwenden einige Benutzer Snap Layout möglicherweise nie und stellen tatsächlich fest, dass es sie bei der Erledigung ihrer Arbeit behindert. Wenn dies auf Sie zutrifft, können Sie die folgenden Schritte ausführen, um das Snap-Layout zu deaktivieren (oder zu aktivieren).
Gehen Sie zu [Start] und klicken Sie auf [Einstellungen].
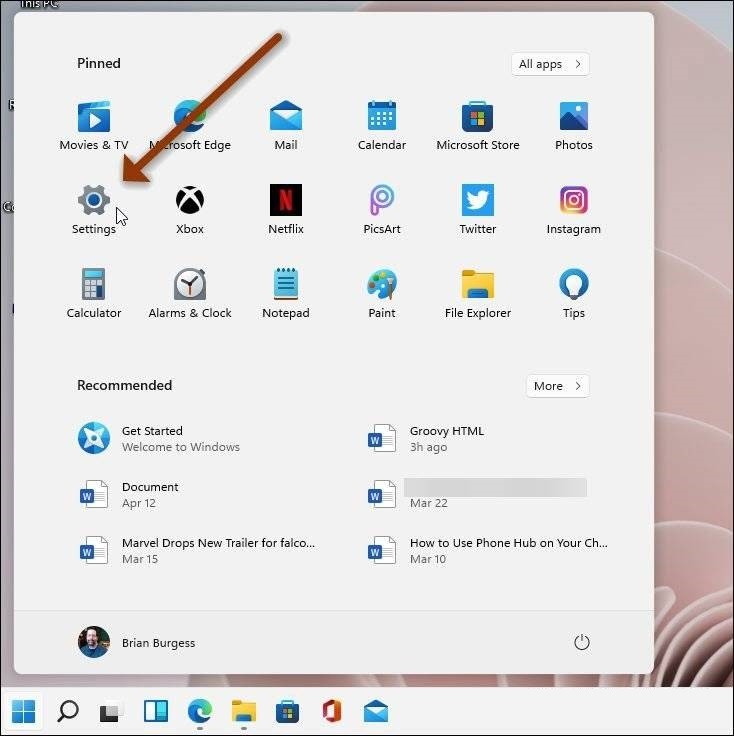
Sobald die Einstellungen geöffnet sind, klicken Sie auf der linken Seite des Bildschirms auf System. Klicken Sie dann in der Liste rechts auf „Multitasking“ und dann auf das Dropdown-Menü [Aufnahmefenster].
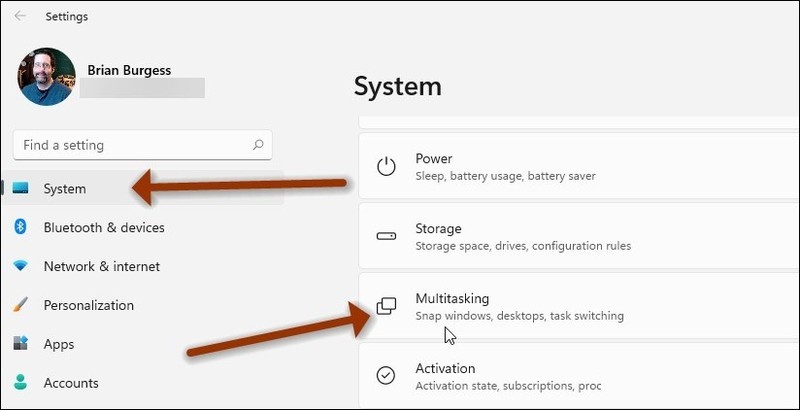
Deaktivieren Sie dort das Kontrollkästchen „Ausgerichtetes Layout anzeigen, wenn ich mit der Maus über das Maximierungsschaltflächenfeld des Fensters fahre und die Einstellungen schließe“.
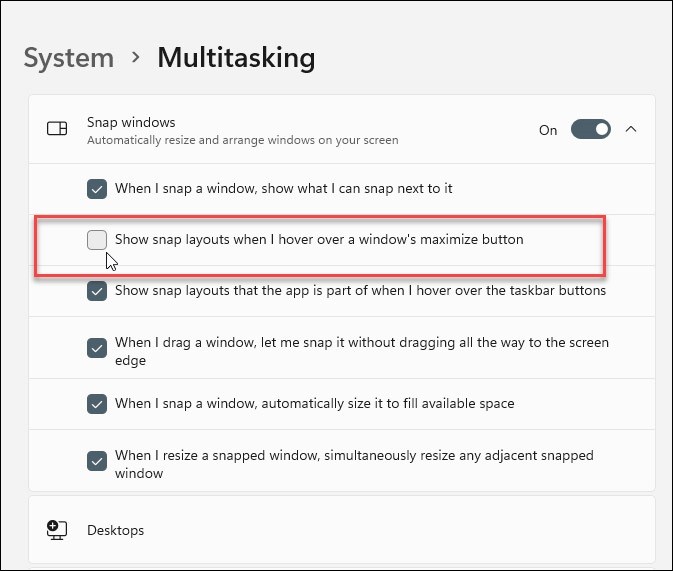
Hier gehört alles dazu. Unter Windows 11 werden ohne Neustart keine ausgerichteten Layouts mehr angezeigt. Wenn Sie es wieder einschalten möchten, gehen Sie zum Abschnitt „Einstellungen“, aktivieren Sie es erneut und es wird wieder eingeschaltet.
Das obige ist der detaillierte Inhalt vonSo deaktivieren Sie das Snapshot-Layout in Windows 11_ Tipps, wie Sie das Snapshot-Layout in Win11 nicht verwenden. Für weitere Informationen folgen Sie bitte anderen verwandten Artikeln auf der PHP chinesischen Website!

