Heim >System-Tutorial >Windows-Serie >So aktivieren Sie tpm2.0 in Win11_So aktivieren Sie tpm2.0 in Win11
So aktivieren Sie tpm2.0 in Win11_So aktivieren Sie tpm2.0 in Win11
- WBOYWBOYWBOYWBOYWBOYWBOYWBOYWBOYWBOYWBOYWBOYWBOYWBnach vorne
- 2024-05-08 18:10:13623Durchsuche
Wie aktiviere ich TPM 2.0 für den sicheren Start in Windows 11? TPM 2.0 ist ein Sicherheitschip, der Windows 11 mehr Sicherheit bietet. Machen Sie sich keine Sorgen, wenn Sie beim Aktivieren von Secure Boot auf die Meldung stoßen, dass Sie TPM 2.0 aktivieren müssen. Die folgende Anleitung führt Sie durch den Prozess der Aktivierung von TPM 2.0 in Windows 11. Bitte lesen Sie weiter für detaillierte Anweisungen.
1. Gigabyte-Motherboard
1. Zuerst starten wir den Computer neu und geben beim Neustart die BIOS-Einstellungen ein.
2. Suchen Sie oben die Registerkarte [Einstellungen] und rufen Sie sie auf.
3. Suchen Sie dann unter „Einstellungen“ nach „Verschiedenes“ und geben Sie „Verschiedenes“ ein. Klicken Sie dann zum Beenden auf [JA].
2. ASUS-Motherboard
1. Starten Sie zunächst den Computer neu und tippen Sie beim Booten kontinuierlich auf [Entf], um die BIOS-Einstellungen einzugeben. 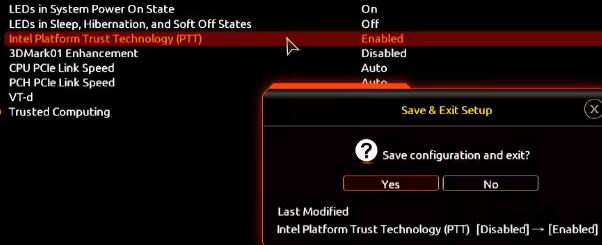
2. Klicken Sie auf [Erweiterter Modus] oder drücken Sie [F7], um die Option [Erweitert] zu finden.
3. Wählen Sie [AMD fTPM-Konfiguration]
4. Suchen Sie unten nach [Wählt TPM-Gerät] und stellen Sie es auf [Firmware TPM aktivieren] ein.
5 Wählen Sie im Popup-Fenster die Taste [F10]. 】Speichern.
3. ASRock-Motherboard
1. Starten Sie zunächst den Computer auf die gleiche Weise wie oben beschrieben und tippen Sie während des Startvorgangs kontinuierlich auf [Entf], um die BIOS-Einstellungen einzugeben. 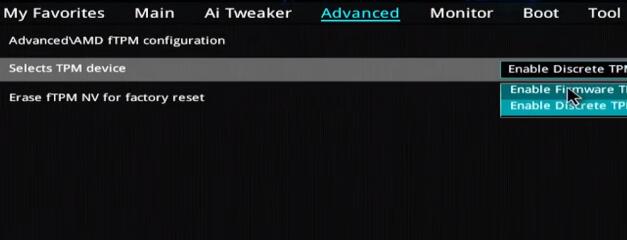
2. Klicken Sie auf [Erweiterter Modus] oder drücken Sie [F6], um die Option [Erweitert] zu finden.
3. Suchen Sie die Registerkarte [Sicherheit], suchen Sie nach [Intel Platform Trust Technology (PTT)]
4 Stellen Sie sie auf [Aktiviert] und drücken Sie dann die Taste [F10], um zu speichern und zu beenden.
Das obige ist der detaillierte Inhalt vonSo aktivieren Sie tpm2.0 in Win11_So aktivieren Sie tpm2.0 in Win11. Für weitere Informationen folgen Sie bitte anderen verwandten Artikeln auf der PHP chinesischen Website!
In Verbindung stehende Artikel
Mehr sehen- So übertragen Sie den Bildschirm unter Win11 auf den Fernseher
- So lösen Sie das Problem der Spielverzögerung in Win11
- Tutorial zum Einrichten eines BIOS-USB-Datenträgers zum Starten und Neuinstallieren des Systems
- Tutorial zum Aufrufen des BIOS und zum Einrichten der Festplatte zum Booten in Win7
- Bild- und Textanzeige zum Einrichten des USB-Festplattenstarts im BIOS

