效果图非常有创意,制作的时候并不需要任何素材,只需要自己动手制作一些半透明度的不规则图形,然后把这些图形复制再叠加在一起,就会出现意想不到的梦幻效果。后期再渲染颜色等即可。
最终效果
1、首先在Adobe Photoshop CS5中创建一个新文件(Ctrl + N),大小1920px*1200px(RGB颜色模式),分辨率72像素/英寸。使用油漆桶工具(G),用黑色填充新的背景图层。
2、现在我们将使用矩形工具(U)创建形状,用白色画一个正方形。然后选择自由变换(Ctrl + T)命令90度旋转形状。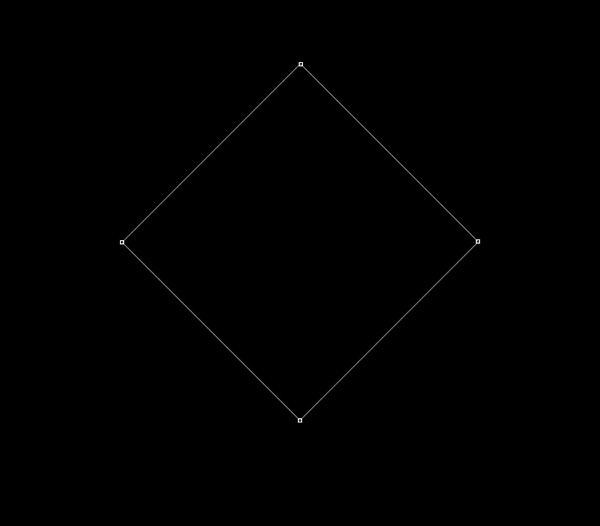
3、设置这一层的填充为0%,点击添加图层样式图标,选择投影。
4、添加内阴影。

5、选择图层面板底部的添加图层蒙版按钮为这层插入蒙版,选择一个柔软的圆形黑色笔刷。
6、用笔刷在蒙版上涂抹来隐藏图层的边缘,如下图。
7、设置这一层的透明度为30%。
8、我们就得到了下图的效果。
9、复制最后所创作的图层,选择自由变换(Ctrl + T)命令把副本移到下图所示的位置。
10、继续复制菱形,并选择自由变换(Ctrl + T)命令按下图放置副本。设置这一层的不透明度为100%,改变填充为19%。删除投影风格。
11、复制早些时候创建的菱形,然后使用自由变换(Ctrl + T)命令把它放在所有菱形图层的上方。设置这一层的不透明度为100%,改变填充为54%。
12、把所有的菱形图层合并为一组,选择组,按Ctrl + E向下合并,复制图层组,把副本排列成一行。
13、我们还需要继续添加,这次向下移动一个位移。
14、我们就得到了下图的效果。
15、用这种方式把菱形填满整个画布。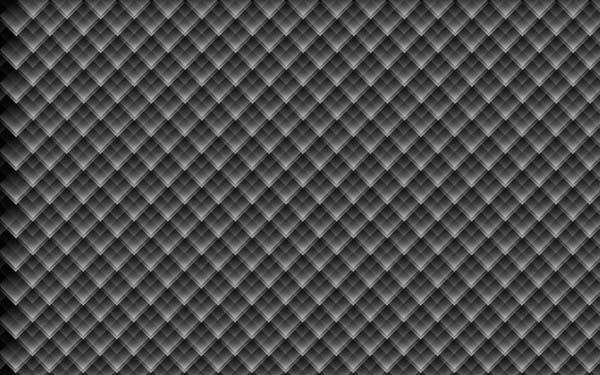
16、合并所有的图层为一组,选择添加图层蒙版来插入蒙版,选择柔软的圆形黑色笔刷 (设置不透明度到30%)。 
17、使用笔刷在蒙版上涂抹来隐藏画布的边缘。 
18、设置这一层的混合模式为亮光。创建一个新层,改变这层的混合模式为亮光。从笔刷工具(B)中选择下图所示的柔软笔刷。 
19、接下来从Swatches panel里用任意颜色涂抹画布。 
20、我们就得到了下图的效果。 
21、接下来我们需要画另一个元素。首先使用矩形工具(U)来画一个正方形,颜色为# 00AEEF,然后应用自由变换(Ctrl + T)旋转方形,如下图。 
22、设置这层的填充为60%,点击添加图层样式图标,选择投影。 
23、添加内阴影。 
24、我们就得到了下图所示的效果。 
25、使用自由变换(Ctrl + T)命令,按下图缩放形状。 
26、同样复制多个这样的形状。然后选择自由变换(Ctrl + T)命令按下图放置副本。 
27、我们就得到了下图所示的效果。 
28、合并最近创作的所有图层,按CTRL + Alt拖动之前的蒙版到这个图层组里。 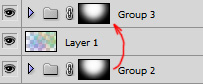
29、我们就得到了下图所示的效果。 
30、选择图层组,按Ctrl + E向下合并。设置这层的混合模式为线性减淡。 
31、点击创建新的填充或调整层,选择曲线,调整曲线的形状稍作颜色更正。 
32、我们就得到了下图所示的效果。 
33、创建一个新层,选择柔软的圆形白色笔刷,设置不透明度到30%。 
34、使用这个笔刷在画布上涂抹,如图所示。 
设置这一层的混合模式为叠加。完成最终效果。 
 Photoshop und digitale Kunst: Malerei, Illustration und KompositingApr 18, 2025 am 12:01 AM
Photoshop und digitale Kunst: Malerei, Illustration und KompositingApr 18, 2025 am 12:01 AMZu den Anwendungen von Photoshop in digitaler Kunst gehören Malerei, Illustration und Bildsynthese. 1) Malerei: Mit Pinsel, Stiften und Mischwerkzeugen kann der Künstler realistische Effekte erzielen. 2) Abbildung: Mit Vektor- und Formwerkzeugen können Künstler komplexe Grafiken genau zeichnen und Effekte hinzufügen. 3) Synthese: Mit dem Masken- und Schichtmischmodus können Künstler verschiedene Bildelemente nahtlos mischen.
 Advanced Photoshop Tutorial: Master -Retusche & CompositingApr 17, 2025 am 12:10 AM
Advanced Photoshop Tutorial: Master -Retusche & CompositingApr 17, 2025 am 12:10 AMZu den erweiterten Photoshop -Technologien von Photoshop Photo Bearbeitung und Synthese gehören: 1. Verwenden Sie Schichten, Masken und Anpassungsschichten für grundlegende Operationen; 2. Verwenden Sie Bildpixelwerte, um Photo -Bearbeitungseffekte zu erzielen. 3.. Verwenden Sie mehrere Schichten und Masken für die komplexe Synthese; 4. Verwenden Sie "Verflüssigungswerkzeuge", um die Gesichtsmerkmale anzupassen. 5. Verwenden Sie die "Frequency Separation" -Technologie, um eine delikate Fotobearbeitung durchzuführen. Diese Technologien können die Bildverarbeitungsstufe verbessern und Effekte auf professioneller Ebene erzielen.
 Verwenden Sie Photoshop für Grafikdesign: Branding und mehrApr 16, 2025 am 12:02 AM
Verwenden Sie Photoshop für Grafikdesign: Branding und mehrApr 16, 2025 am 12:02 AMZu den Schritten zur Verwendung von Photoshop für das Markendesign gehören: 1. Verwenden Sie das Stift -Tool, um grundlegende Formen zu zeichnen, 2. Schatten und Hervorhebungen durch Ebenenstile hinzuzufügen. Anpassen Sie die Farben und Details an. Photoshop hilft Designern, Markenelemente mit der Flexibilität von Ebenen und Masken zu erstellen und zu optimieren und die Konsistenz und Professionalität von Designs zu gewährleisten, von einfachen Logos bis hin zu komplexen Branding -Leitfäden.
 Das Abonnementmodell von Photoshop: Was Sie für Ihr Geld erhaltenApr 15, 2025 am 12:17 AM
Das Abonnementmodell von Photoshop: Was Sie für Ihr Geld erhaltenApr 15, 2025 am 12:17 AMDas Abonnementmodell von Photoshop lohnt sich zu kaufen. 1) Benutzer können jederzeit auf die neueste Version zugreifen und über Geräte hinweg verwenden. 2) Die Abonnementgebühr ist niedrig, und es werden kontinuierliche Aktualisierungen und technische Unterstützung bereitgestellt. 3) Fortgeschrittene Funktionen wie neuronale Filter können für die komplexe Bildverarbeitung verwendet werden. Trotz der hohen langfristigen Kosten sind die Bequemlichkeits- und Feature-Updates für professionelle Benutzer wertvoll.
 Photoshop: Untersuchung kostenloser Versuche und RabattoptionenApr 14, 2025 am 12:06 AM
Photoshop: Untersuchung kostenloser Versuche und RabattoptionenApr 14, 2025 am 12:06 AMSie können den Zugriff auf Photoshop auf die wirtschaftlichste Weise erhalten: 1. Erleben Sie die Softwarefunktionen mit einer 7-tägigen kostenlosen Testversion; 2. Finden Sie Rabatte für Schüler oder Lehrer sowie saisonale Aktionen; 3. Verwenden Sie Gutscheine auf Websites von Drittanbietern. V.
 Photoshop für Designer: Erstellen visueller KonzepteApr 13, 2025 am 12:09 AM
Photoshop für Designer: Erstellen visueller KonzepteApr 13, 2025 am 12:09 AMDas Erstellen von visuellen Konzepten in Photoshop kann in den folgenden Schritten erreicht werden: 1. Erstellen Sie ein neues Dokument, 2. Fügen Sie eine Hintergrundschicht hinzu, 3. Zeichnen Sie das Pinsel -Tool, um grundlegende Formen zu zeichnen. Anpassen Sie Farben und Helligkeit, 5. Text und Grafiken hinzufügen, 6. Verwenden Sie Masken für lokale Bearbeitung.
 Ist Photoshop kostenlos? Abonnementpläne verstehenApr 12, 2025 am 12:11 AM
Ist Photoshop kostenlos? Abonnementpläne verstehenApr 12, 2025 am 12:11 AMPhotoshop ist nicht kostenlos, aber es gibt verschiedene Möglichkeiten, es zu kostengünstig oder kostenlos zu verwenden: 1. Die kostenlose Testzeit beträgt 7 Tage, und Sie können alle Funktionen in diesem Zeitraum erleben. 2. Rabatte für Schüler und Lehrer können die Kosten um die Hälfte senken, und schulischer Beweis ist erforderlich. 3. Das CreativeCloud -Paket ist für professionelle Benutzer geeignet und enthält eine Vielzahl von Adobe -Tools. 4. Photoshopelements und Lightroom sind kostengünstige Alternativen mit weniger Funktionen, aber niedrigeren Preisen.
 Der Wert von Photoshop: Abwägung der Kosten gegen seine FunktionenApr 11, 2025 am 12:02 AM
Der Wert von Photoshop: Abwägung der Kosten gegen seine FunktionenApr 11, 2025 am 12:02 AMPhotoshop ist die Investition wert, da sie leistungsstarke Funktionen und eine breite Palette von Anwendungsszenarien bietet. 1) Zu den Kernfunktionen gehören Bildbearbeitung, Schichtmanagement, Produktion von Spezialeffekten und Farbanpassungen. 2) Geeignet für professionelle Designer und Fotografen, aber Amateure können Alternativen wie GIMP in Betracht ziehen. 3) Abonnieren Sie AdobecreativeCloud können nach Bedarf verwendet werden, um hohe einmalige Ausgaben zu vermeiden.


Heiße KI -Werkzeuge

Undresser.AI Undress
KI-gestützte App zum Erstellen realistischer Aktfotos

AI Clothes Remover
Online-KI-Tool zum Entfernen von Kleidung aus Fotos.

Undress AI Tool
Ausziehbilder kostenlos

Clothoff.io
KI-Kleiderentferner

AI Hentai Generator
Erstellen Sie kostenlos Ai Hentai.

Heißer Artikel

Heiße Werkzeuge

WebStorm-Mac-Version
Nützliche JavaScript-Entwicklungstools

Herunterladen der Mac-Version des Atom-Editors
Der beliebteste Open-Source-Editor

DVWA
Damn Vulnerable Web App (DVWA) ist eine PHP/MySQL-Webanwendung, die sehr anfällig ist. Seine Hauptziele bestehen darin, Sicherheitsexperten dabei zu helfen, ihre Fähigkeiten und Tools in einem rechtlichen Umfeld zu testen, Webentwicklern dabei zu helfen, den Prozess der Sicherung von Webanwendungen besser zu verstehen, und Lehrern/Schülern dabei zu helfen, in einer Unterrichtsumgebung Webanwendungen zu lehren/lernen Sicherheit. Das Ziel von DVWA besteht darin, einige der häufigsten Web-Schwachstellen über eine einfache und unkomplizierte Benutzeroberfläche mit unterschiedlichen Schwierigkeitsgraden zu üben. Bitte beachten Sie, dass diese Software

SublimeText3 Englische Version
Empfohlen: Win-Version, unterstützt Code-Eingabeaufforderungen!

SublimeText3 Mac-Version
Codebearbeitungssoftware auf Gottesniveau (SublimeText3)





