Heim >Software-Tutorial >Computer Software >So stellen Sie Dateien mit dem Partitionstool diskgenius wieder her. So stellen Sie Dateien mit dem Partitionstool diskgenius wieder her
So stellen Sie Dateien mit dem Partitionstool diskgenius wieder her. So stellen Sie Dateien mit dem Partitionstool diskgenius wieder her
- PHPznach vorne
- 2024-05-08 14:25:141385Durchsuche
Datenverlust ist immer ein Problem, und das Partitionstool DiskGenius kann Ihr Assistent sein, der Ihnen dabei hilft, verlorene wichtige Dateien schnell wiederherzustellen. Der PHP-Editor Xigua führt Sie ausführlich in die Wiederherstellung von Dateien mit DiskGenius ein und hilft Ihnen dabei, Datenwiederherstellungsprobleme einfach zu lösen. Bitte lesen Sie weiter unten, um mehr über die leistungsstarken Funktionen von DiskGenius zu erfahren und die spezifischen Schritte zum Wiederherstellen von Dateien zu meistern.
1. Sie können die Partition direkt in der Festplattenpartitionskarte über der Hauptoberfläche von DiskGenius auswählen, mit der rechten Maustaste klicken und dann wie gezeigt den Menüpunkt [Wiederherstellung gelöschter oder formatierter Dateien] auswählen in der Abbildung unten.
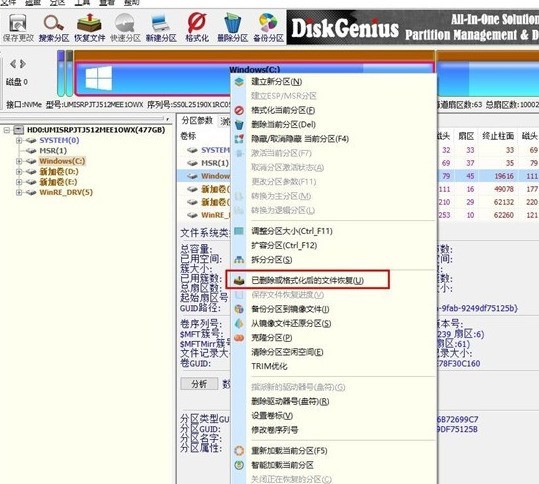
2. Das Fenster mit den Wiederherstellungsoptionen wird angezeigt. Aktivieren Sie die drei Optionen [Gelöschte Dateien wiederherstellen], [Vollständige Wiederherstellung] und [Zusätzlicher Scan nach bekannten Dateitypen], wie in der Abbildung unten gezeigt.
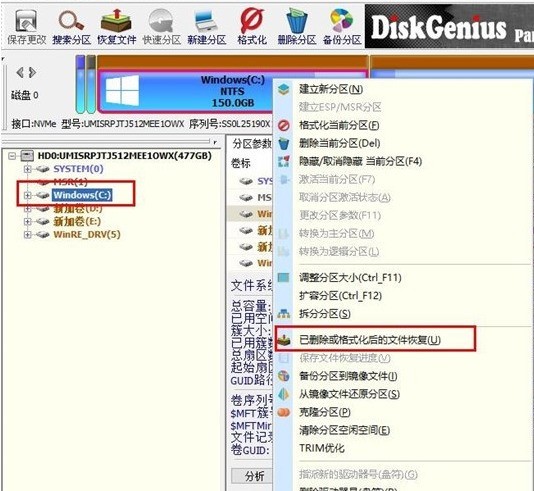
3. Klicken Sie rechts auf die Schaltfläche [Dateityp auswählen] und geben Sie im Popup-Fenster den Dateityp an, den Sie wiederherstellen möchten, wie in der Abbildung unten gezeigt.
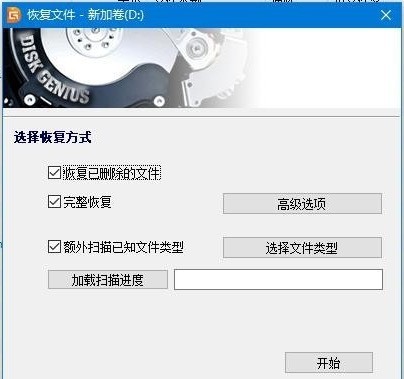
4. Nachdem Sie die Wiederherstellungsoptionen festgelegt und auf die Schaltfläche [Start] geklickt haben, beginnt die DiskGenius-Software mit dem Scannen der Daten auf der Festplatte oder Partition. Zunächst wird ein Scanfenster angezeigt, wie in der Abbildung unten dargestellt.
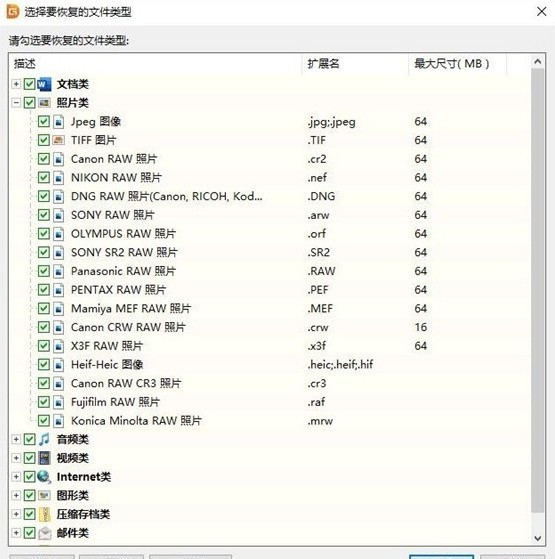
5. Nach Abschluss des Scans werden alle gescannten Verzeichnisstrukturen und Dateien im Verzeichnis rechts angezeigt, wie in der Abbildung unten dargestellt.

6. Wenn wir hier ankommen, sollten unsere [Daten] gescannt worden sein, wir müssen sie nur noch wiederherstellen. Wählen Sie in den Scan-Ergebnissen die wiederherzustellenden Dateien, Verzeichnisse usw. aus und klicken Sie dann mit der rechten Maustaste, um sie in den angegebenen Ordner zu kopieren, wie in der Abbildung unten gezeigt.
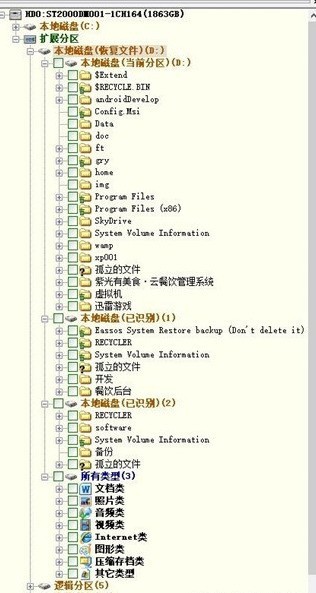
7. Nachdem der Kopiervorgang abgeschlossen ist, können Sie sehen, wie die Daten wieder auf der Festplatte angezeigt werden, wie im Bild unten gezeigt.
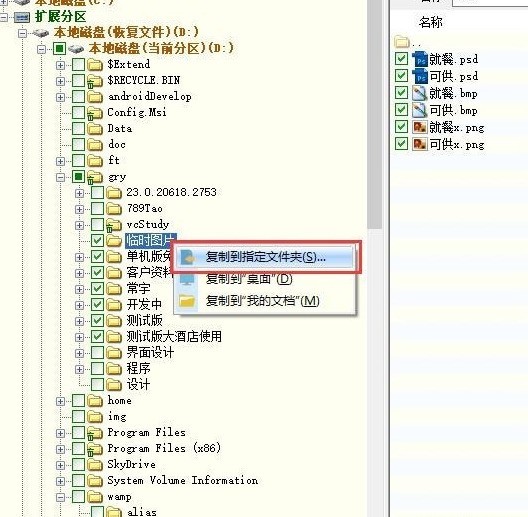
Das obige ist der detaillierte Inhalt vonSo stellen Sie Dateien mit dem Partitionstool diskgenius wieder her. So stellen Sie Dateien mit dem Partitionstool diskgenius wieder her. Für weitere Informationen folgen Sie bitte anderen verwandten Artikeln auf der PHP chinesischen Website!

