Heim >Software-Tutorial >Computer Software >Tutorial zum Hinzufügen von Zoom-In- und Out-Animationseffekten zu Premiere-Bildern
Tutorial zum Hinzufügen von Zoom-In- und Out-Animationseffekten zu Premiere-Bildern
- PHPznach vorne
- 2024-05-08 14:04:361044Durchsuche
Wie füge ich Premiere-Bildern einen Zoom-Animationseffekt hinzu? Der PHP-Editor Xinyi bringt ein ausführliches Tutorial mit Bildern und Texten mit, das Sie Schritt für Schritt durch die Verwendung der Premiere-Software führt, um Bildern lebendige Zoom-In- und Zoom-Out-Animationseffekte hinzuzufügen. Wenn Sie Ihre Bilder in Ihren Videos auffälliger machen möchten, lesen Sie weiter, um detaillierte Schritte und Tipps zu erhalten.
1. Öffnen Sie die PR-Software, doppelklicken Sie auf das Popup-Fenster in der Sequenz und wählen Sie ein Bild aus. Sie können es auch unter Datei->Importieren auswählen.

2. Platzieren Sie die importierten Bilder in der Videospur, wie im Bild gezeigt. Wenn Sie das Gefühl haben, dass die Länge des Bildes zu klein ist, verschieben Sie den Zeitschieber unten, um die Zeitleiste zu verlängern. Oder verlängern Sie einfach das Bild. (Diese Version ist cs6, der Schieberegler befindet sich unten.)

3. Doppelklicken Sie auf das Bild und Sie sehen das Bild oben. Wählen Sie hier die Spezialeffektkonsole aus.

4. Wählen Sie die Bewegung in den Spezialeffekten aus und es gibt ein Skalierungsverhältnis. Bewegen Sie die Maus darüber und halten Sie sie gedrückt, um nach links oder rechts zu zoomen. Oder doppelklicken Sie zum Vergrößern auf das Bild des Programmablaufs.
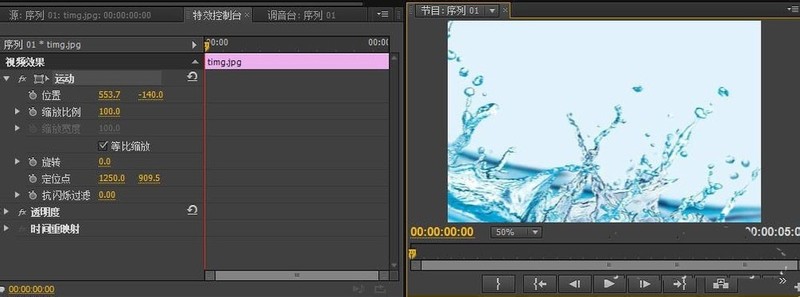
5. Nachdem das Bild auf die entsprechenden Proportionen skaliert wurde. Für detaillierte Einstellungen aktivieren Sie das kleine Dreieck neben dem Zoomverhältnis. Das weckerähnliche Symbol neben dem kleinen Dreieck ist die Umschaltanimation.

6. Basierend auf dem vorherigen Schritt wählen wir einen bestimmten Zeitraum aus und klicken darauf, um einen Schlüsselrahmen einzugeben. Wie im Bild gezeigt. Bewegen Sie dann die Linie nach oben und unten. Das Bild wird entsprechend größer und kleiner.

7. Drücken Sie zum Testen die Eingabetaste.
Das obige ist der detaillierte Inhalt vonTutorial zum Hinzufügen von Zoom-In- und Out-Animationseffekten zu Premiere-Bildern. Für weitere Informationen folgen Sie bitte anderen verwandten Artikeln auf der PHP chinesischen Website!

