Heim >System-Tutorial >Windows-Serie >So ändern Sie den Administratornamen in Win11_Schritte zum Ändern des Administratornamens im Win11-System
So ändern Sie den Administratornamen in Win11_Schritte zum Ändern des Administratornamens im Win11-System
- WBOYWBOYWBOYWBOYWBOYWBOYWBOYWBOYWBOYWBOYWBOYWBOYWBnach vorne
- 2024-05-08 13:46:291147Durchsuche
Sind Sie auf das Problem gestoßen, den Win11-Administrator-Benutzernamen zu ändern? Keine Sorge, der PHP-Editor Zimo ist hier, um Ihre Fragen zu beantworten! Das Ändern des Win11-Administratornamens mag kompliziert erscheinen, erfordert aber tatsächlich nur ein paar einfache Schritte. Lesen Sie schnell weiter und lösen Sie Ihre Probleme Schritt für Schritt!
Klicken Sie zunächst auf die Suchschaltfläche in der Windows 11-Taskleiste, suchen Sie nach [Systemsteuerung] und öffnen Sie dann die Systemsteuerung.
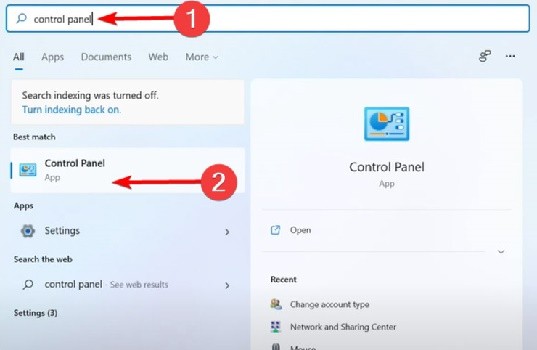
Suchen Sie im Kontrollfeld nach [Benutzerkonten] und klicken Sie zur Eingabe.
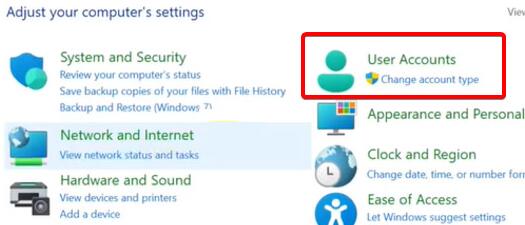
Suchen Sie dann das Administratorkonto, dessen Namen Sie ändern möchten.
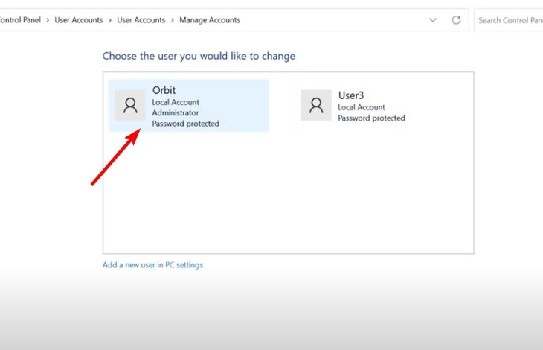
Klicken Sie links auf [Kontonamen ändern], um Änderungen vorzunehmen.
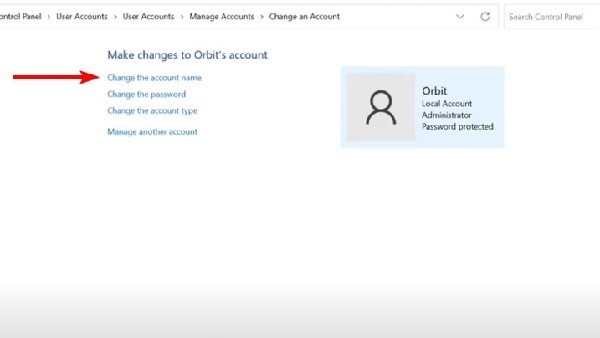
Das obige ist der detaillierte Inhalt vonSo ändern Sie den Administratornamen in Win11_Schritte zum Ändern des Administratornamens im Win11-System. Für weitere Informationen folgen Sie bitte anderen verwandten Artikeln auf der PHP chinesischen Website!

