Heim >Software-Tutorial >Computer Software >So ändern Sie die Hintergrundfarbe in Autocad2014_So ändern Sie die Hintergrundfarbe in Autocad2014
So ändern Sie die Hintergrundfarbe in Autocad2014_So ändern Sie die Hintergrundfarbe in Autocad2014
- 王林nach vorne
- 2024-05-08 13:28:46540Durchsuche
Frage: Wie ändere ich die Hintergrundfarbe in AutoCAD 2014? Einführung: Die Hintergrundfarbe von AutoCAD ist für die Benutzererfahrung von entscheidender Bedeutung, und die Anpassung an unterschiedliche Arbeitsanforderungen kann die Effizienz verbessern. Weitere Informationen: Dieser Artikel enthält eine detaillierte Anleitung zum Ändern der Hintergrundfarbe in AutoCAD 2014 in einfachen Schritten. Lesen Sie weiter, um zu erfahren, wie Sie die Hintergrundfarbe ändern, um Ihre Zeichenumgebung komfortabler und produktiver zu gestalten.
1. Öffnen Sie die 2014er-Version von AutoCAD. Der Editor persönlich bevorzugt eine weiße Benutzeroberfläche.
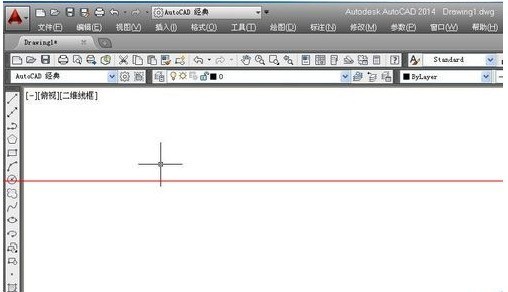
2. Klicken Sie in der Menüleiste auf die Option [Extras].
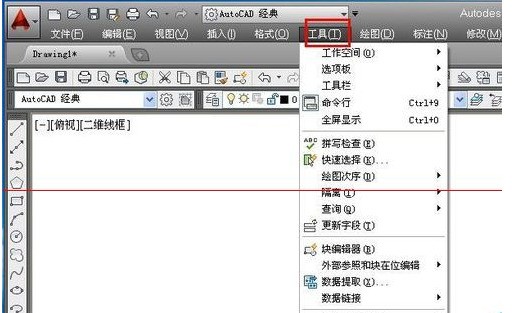
3. Im Dropdown-Menü des Tools gibt es eine Schaltfläche [Optionen], wir klicken darauf.
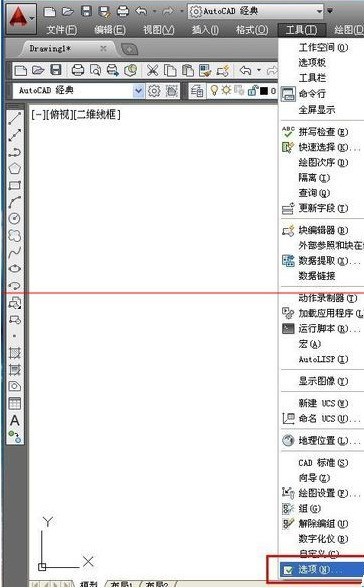
4. Im Popup-Optionen-Dialogfeld wählen wir [Anzeige] und dann [Farbe].
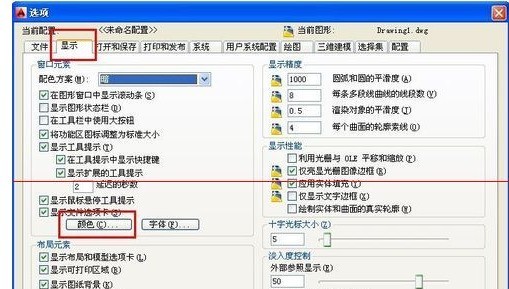
5. Im Farbdialogfeld des Grafikfensters können wir die Farbe ändern und auf das Farboptionsfeld klicken.
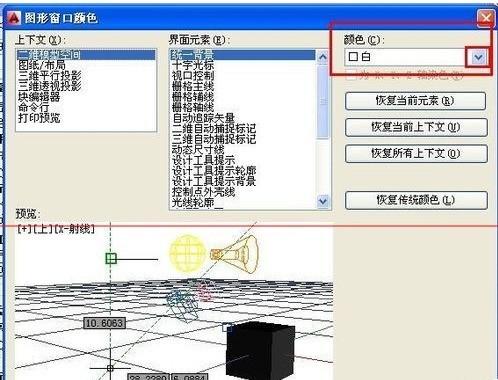
6. Wählen Sie in den Dropdown-Optionen Ihre Lieblingsfarbe aus, wählen Sie dann „Übernehmen“ und schließen Sie. Zu diesem Zeitpunkt werden Sie feststellen, dass sich die Farbe der Benutzeroberfläche geändert hat.
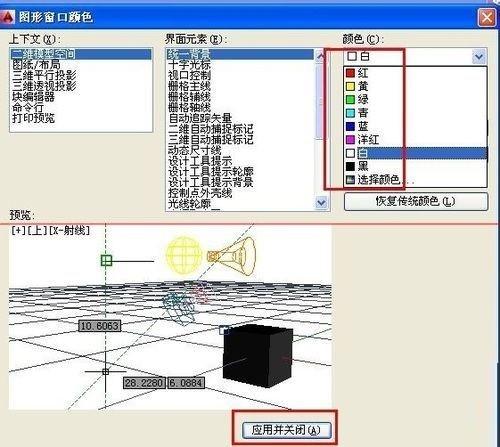
7. Wählen Sie abschließend „Übernehmen“ im Optionsdialogfeld und bestätigen Sie, dass der Wechsel der Hintergrundfarbe abgeschlossen ist.
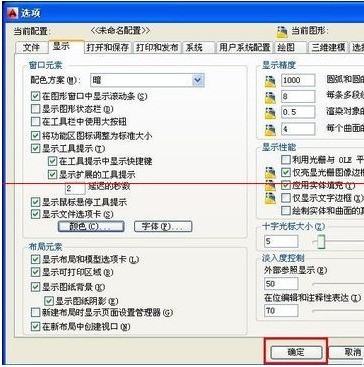
Das obige ist der detaillierte Inhalt vonSo ändern Sie die Hintergrundfarbe in Autocad2014_So ändern Sie die Hintergrundfarbe in Autocad2014. Für weitere Informationen folgen Sie bitte anderen verwandten Artikeln auf der PHP chinesischen Website!
In Verbindung stehende Artikel
Mehr sehen- So implementieren Sie die Reihenfolge der Seriennummern in Worttabellen mithilfe der automatischen Füllung
- So erstellen Sie einen Gruppenchat in der neuen Version von QQ
- So melden Sie sich als neuer Benutzer bei QQ an. Tutorial zum Anmelden durch Scannen des QR-Codes der neuesten Version von QQ
- So schließen und brechen Sie den 360-Startassistenten auf Ihrem Computer ab
- So brechen Sie in Excel eine Zeile in derselben Zelle um. So beginnen Sie in Excel eine neue Zeile in derselben Zelle

