Heim >System-Tutorial >Windows-Serie >So ändern Sie den Netzwerkprofiltyp in Windows 11_Tutorial zum Ändern des Netzwerkprofiltyps in Windows 11
So ändern Sie den Netzwerkprofiltyp in Windows 11_Tutorial zum Ändern des Netzwerkprofiltyps in Windows 11
- WBOYWBOYWBOYWBOYWBOYWBOYWBOYWBOYWBOYWBOYWBOYWBOYWBnach vorne
- 2024-05-08 12:58:071300Durchsuche
Sie möchten den Typ des Netzwerkprofils in Windows 11 ändern, wissen aber nicht wie? Der PHP-Editor Banana hat Ihnen ein detailliertes Tutorial zum Ändern des Netzwerkkonfigurationsdateityps in Windows 11 bereitgestellt. Im Folgenden werden Ihnen die Schritte zum Ändern verschiedener Netzwerkprofiltypen vorgestellt, um Ihnen bei der einfachen Lösung von Netzwerkverbindungsproblemen zu helfen.
1. Verwenden Sie die Windows-Einstellungen.
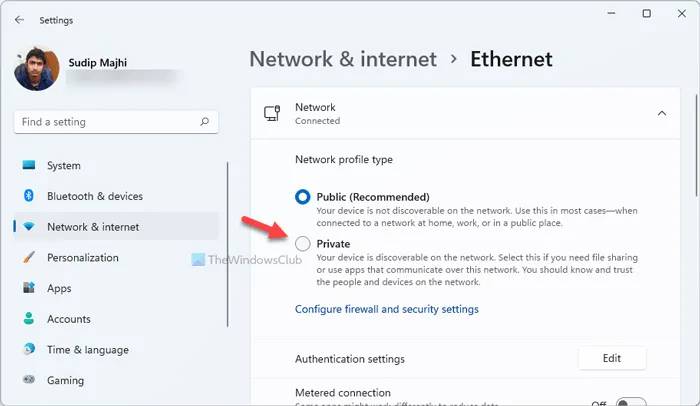
Dies ist wahrscheinlich die beste und einfachste Möglichkeit, in Windows 11 zwischen verschiedenen Netzwerkprofiltypen zu wechseln. Da die Windows-Einstellungen über eine benutzerfreundliche Oberfläche verfügen, können Sie schnell zum Pfad navigieren und Änderungen vornehmen. Um den Netzwerkprofiltyp mithilfe der Windows-Einstellungen zu ändern, gehen Sie wie folgt vor:
Drücken Sie Win+I, um das Fenster „Windows-Einstellungen“ zu öffnen.
Gehen Sie ins Web und ins Internet.
Klicken Sie auf die Internetquelle (Ethernet oder WLAN).
Wählen Sie „Öffentlich“ oder „Privat“.
Starten Sie Ihren Computer neu.
Sobald der Vorgang abgeschlossen ist, verwendet Ihr Computer weiterhin den ausgewählten Netzwerkprofiltyp, es sei denn oder bis Sie ihn manuell ändern.
2. Verwenden Sie den Registrierungseditor.
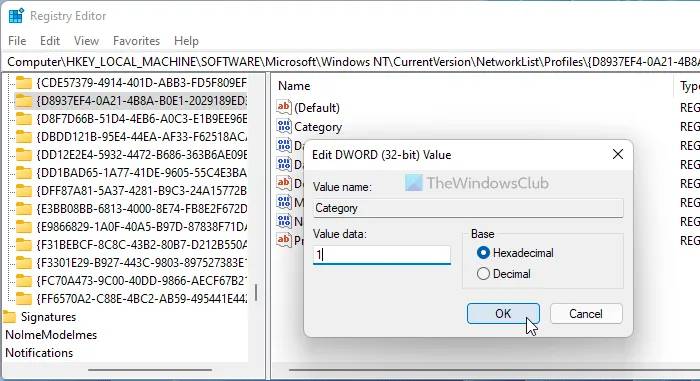
Der Netzwerkprofiltyp kann mit dem Registrierungseditor geändert werden. Solange Sie den Netzwerknamen notieren, sollte es nicht lange dauern. Möglicherweise müssen Sie alle Einträge einzeln durchgehen, um den Netzwerknamen zu finden und ihn zu ändern. Um den Netzwerkprofiltyp mit dem Registrierungseditor zu ändern, gehen Sie wie folgt vor:
Drücken Sie Win+R, um das Dialogfeld „Ausführen“ zu öffnen.
Drücken Sie regedit》Klicken Sie auf die Eingabetaste.
Klicken Sie in der UAC-Eingabeaufforderung auf die Option „Ja“.
Gehen Sie zu diesem Speicherort:
HKEY_LOCAL_MACHINESOFTWAREMicrosoftWindowsNTCurrentVersionNetworkListProfiles
Klicken Sie auf den Unterschlüssel, der das gewünschte Netzwerkprofil darstellt.
Doppelklicken Sie auf den REG_DWORD-Wert der Kategorie.
Wählen Sie die Wertdaten 0 für öffentlich, 1 für privat und 2 für Domäne aus.
Klicken Sie auf die Schaltfläche OK.
Starten Sie Ihren Computer neu.
Im Profilschlüssel finden Sie möglicherweise viele Unterschlüssel. Jeder Unterschlüssel stellt ein bestimmtes Netzwerk dar, mit dem Sie verbunden sind. Sie müssen den String-Wert „ProfileName“ überprüfen, um das spezifische Netzwerk herauszufinden.
3. Verwenden Sie Windows PowerShell.
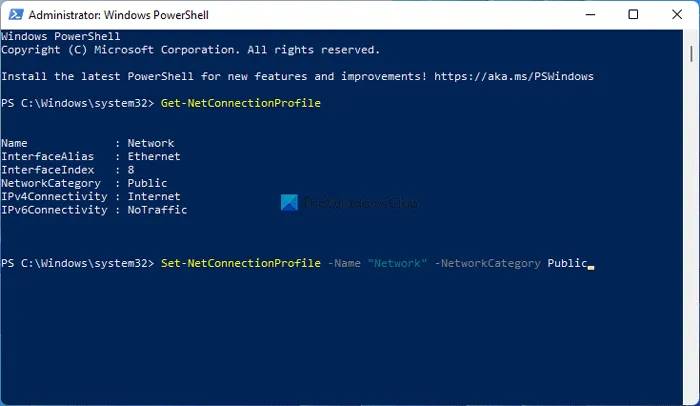
Mit Windows PowerShell können Sie dieselben Aktionen in Windows 11 ausführen. Sie können Windows PowerShell verwenden oder dasselbe im Windows-Terminal öffnen. Gehen Sie dazu wie folgt vor:
Suchen Sie im Suchfeld der Taskleiste nach „PowerShell“.
Klicken Sie auf die Option Als Administrator ausführen.
Klicken Sie auf die Schaltfläche „Ja“.
Geben Sie den folgenden Befehl ein: Get-NetConnectionProfile Notieren Sie sich den Namen der Konfigurationsdatei.
Geben Sie diesen Befehl ein: Set-NetConnectionProfile-Name[Network-Name]-NetworkCategoryPublic
Schließen Sie Windows PowerShell und starten Sie den Computer neu.
Alternativ können Sie den Netzwerkprofiltyp in „Privat“ ändern, indem Sie Folgendes eingeben:
Set-NetConnectionProfile-Name[Network-Name]-NetworkCategoryPrivate
Außerdem müssen Sie Network-Name durch Ihren ursprünglichen Netzwerkprofilnamen ersetzen.
Das obige ist der detaillierte Inhalt vonSo ändern Sie den Netzwerkprofiltyp in Windows 11_Tutorial zum Ändern des Netzwerkprofiltyps in Windows 11. Für weitere Informationen folgen Sie bitte anderen verwandten Artikeln auf der PHP chinesischen Website!
In Verbindung stehende Artikel
Mehr sehen- So lösen Sie das Problem, dass keine Eingabe in das Win10-Suchfeld möglich ist
- So beheben Sie den Absturz beim Spielen von PlayerUnknown's Battlegrounds unter Windows 10_So beheben Sie den Absturz beim Spielen von PlayerUnknown's Battlegrounds unter Windows 10
- Was soll ich tun, wenn der Win10-Desktophintergrund den Bildschirm nicht ausfüllen kann? Was soll ich tun, wenn der Win10-Desktophintergrund den Bildschirm nicht ausfüllen kann?
- Wo kann man echtes Win7 herunterladen?
- So installieren Sie Win10 mithilfe eines USB-Flash-Laufwerks auf Ihrem Computer

