Heim >System-Tutorial >Windows-Serie >So löschen Sie den PIN-Code in Windows 11_Schritte zum Löschen des PIN-Codes in Windows 11
So löschen Sie den PIN-Code in Windows 11_Schritte zum Löschen des PIN-Codes in Windows 11
- WBOYWBOYWBOYWBOYWBOYWBOYWBOYWBOYWBOYWBOYWBOYWBOYWBnach vorne
- 2024-05-08 12:13:191007Durchsuche
Stehen Sie vor dem Problem, dass Sie den PIN-Code in Windows 11 nicht löschen können? Keine Sorge, der PHP-Editor Xinyi bietet Ihnen eine Komplettlösung zum einfachen Entfernen Ihres PIN-Codes. Der folgende Inhalt führt Sie Schritt für Schritt durch den detaillierten Vorgang zum Löschen Ihres PIN-Codes und hilft Ihnen, dieses Problem zu lösen und den Komfort des Systems wiederherzustellen.
1. Drücken Sie nach dem Einschalten des Computers die Tasten „Win+I“ auf der Tastatur, um die Kontoseite im Einstellungsmenü zu finden und zu öffnen
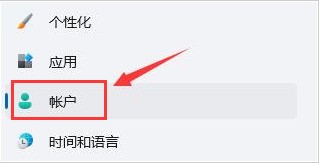
2. Klicken Sie auf die Schaltfläche „Anmeldeoptionen“ auf der rechten Seite der Seite
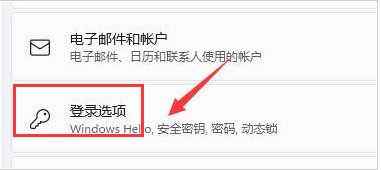
3. Scrollen Sie mit der Maus durch die Seite, suchen Sie die PIN-Spalte und klicken Sie auf die Schaltfläche „Löschen“ in der unteren rechten Ecke.
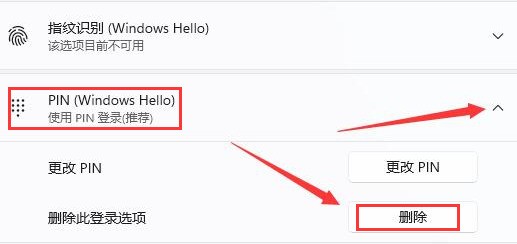
4. Lesen Sie die entsprechenden Bedingungen und klicken Sie weiter auf die Schaltfläche „Löschen“. Überprüfen Sie abschließend Ihr Kontopasswort im Popup-Fenster
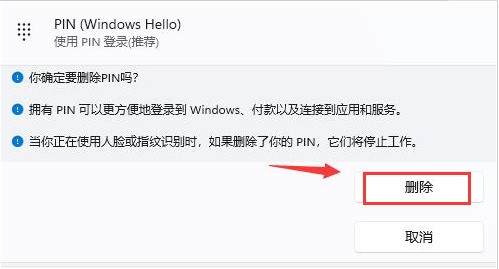
Das obige ist der detaillierte Inhalt vonSo löschen Sie den PIN-Code in Windows 11_Schritte zum Löschen des PIN-Codes in Windows 11. Für weitere Informationen folgen Sie bitte anderen verwandten Artikeln auf der PHP chinesischen Website!
In Verbindung stehende Artikel
Mehr sehen- So lösen Sie das Problem, dass sich der Windows 7-Desktop um 90 Grad dreht
- So beenden Sie einen laufenden Prozess in Win7 zwangsweise
- Heute veröffentlichte Vorschauversion von Win11 Build 25336.1010: Wird hauptsächlich zum Testen von Betriebs- und Wartungspipelines verwendet
- Win11 Beta-Vorschau Build 22621.1610/22624.1610 heute veröffentlicht (einschließlich Update KB5025299)
- Die Fingerabdruckerkennung kann auf ASUS-Computern nicht verwendet werden. Tipps zum Hinzufügen von Fingerabdrücken zu ASUS-Computern

