Heim >Software-Tutorial >Computer Software >So öffnen Sie die Bemaßungsstileinstellungen in AutoCAD2016. Detaillierte Schritte zum Öffnen der Bemaßungsstileinstellungen in AutoCAD2016
So öffnen Sie die Bemaßungsstileinstellungen in AutoCAD2016. Detaillierte Schritte zum Öffnen der Bemaßungsstileinstellungen in AutoCAD2016
- WBOYWBOYWBOYWBOYWBOYWBOYWBOYWBOYWBOYWBOYWBOYWBOYWBnach vorne
- 2024-05-08 11:58:071072Durchsuche
Die Beschriftungsstileinstellungen von AutoCAD 2016 umfassen umfangreiche Beschriftungseinstellungen, um den Anforderungen verschiedener Szenarien gerecht zu werden und die Zeichnungseffizienz zu verbessern. Aber viele Anfänger wissen nicht, wie man die Anmerkungsstil-Einstellung öffnet. Heute wird Ihnen der PHP-Editor Baicao ausführlich vorstellen, wie Sie die Anmerkungsstil-Einstellung in AutoCAD 2016 öffnen folgt:
1. Stellen Sie zunächst den Textstil auf OK (Stilname: GB). Öffnen Sie dann den Bemaßungsstil-Manager und erstellen Sie einen neuen Bemaßungsstil, auch GB genannt.
Stellen Sie Parameter wie Bemaßungslinien und Hilfslinien auf der Registerkarte [Linie] ein, wie unten gezeigt:

Hinweis: Der Startpunktversatz in der Abbildung ist der Standard für Architekturzeichnungen und der Standard für mechanische Zeichnungen.
2. Wählen Sie auf der Registerkarte [Text] GB als Textstil und 2,5 Texthöhe (GB: 2,5-3,5), wie unten gezeigt:
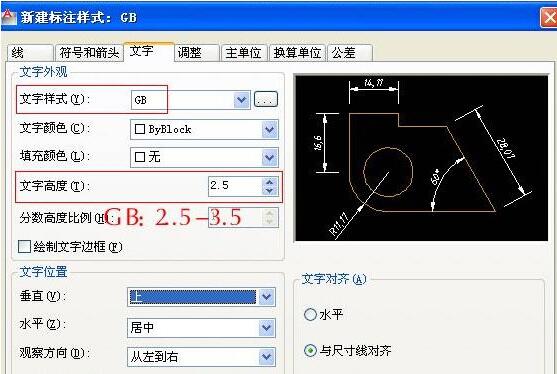
3 Berücksichtigen Sie den Skalierungsfaktor des Etiketts Der Skalierungsfaktor entspricht dem Reziprokwert. Wenn der Zeichnungsmaßstab 1:100 beträgt, beträgt der Maßstab 100. Dies ist der Fall beim Zeichnen im Modellbereich Wählen Sie für das Layout [Layout (Papierbereich) Skalierungsanmerkung] aus. Es ist nicht erforderlich, einen Skalierungswert anzugeben. Wie unten gezeigt:
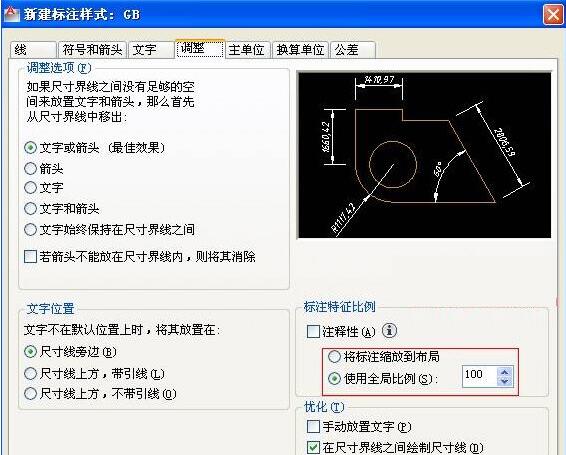
4. Die Haupteinheit kann auf die Standardeinstellungen zurückgesetzt werden:
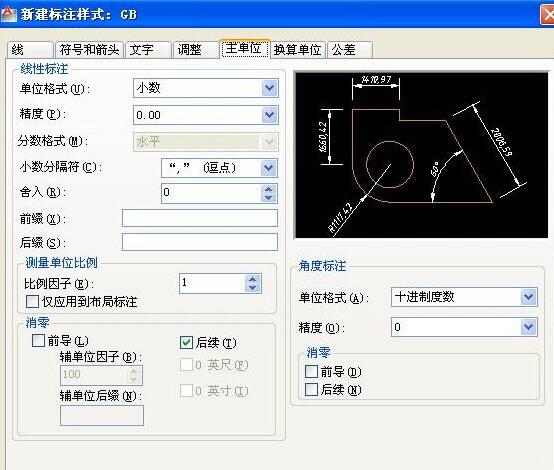
5. Nachdem die öffentlichen Parameter festgelegt wurden, klicken Sie auf [OK], um zum Dialogfeld der vorherigen Ebene zurückzukehren und den neuen GB-Stil anzuzeigen :
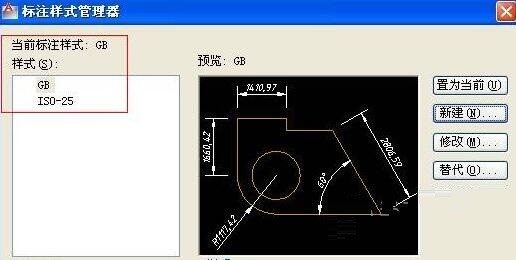
Schritt 2: Legen Sie jeden Unterstil fest, einschließlich linearer Bemaßung, Durchmesserbemaßung, Radiusbemaßung und Winkelbemaßung (6-14)
6. Legen Sie den Unterstil für lineare Bemaßung fest: Folgen Sie Schritt 5 und fahren Sie mit fort [Neu], wählen Sie unter [Verwendet für] die Option [Lineare Beschriftung] aus, wie unten gezeigt:
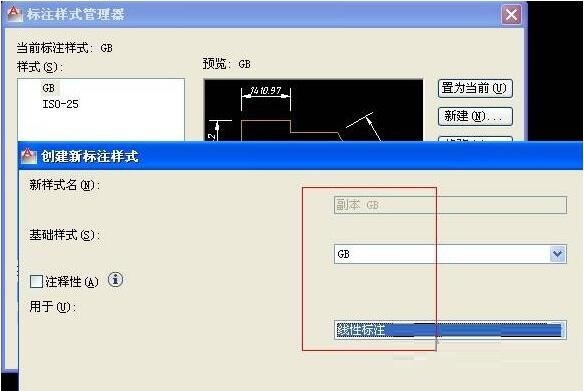
7 Klicken Sie auf [Weiter], um Parameter für die lineare Beschriftung festzulegen.
Für Architekturzeichnungen ändern Sie einfach den Pfeil in eine Gebäudemarkierung und ändern Sie den Wert der Pfeilgröße auf einen kleineren Wert. Der nationale Standard erfordert die Länge des Schrägstrichs 2-3mm.
Alle anderen Parameter werden gemäß den öffentlichen Parametern eingestellt. Wenn es sich um ein mechanisches Diagramm handelt, müssen der Pfeil und seine Größe nicht geändert werden.
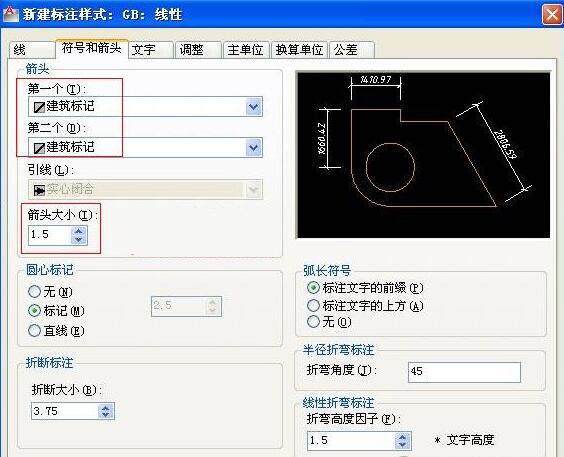
8. Klicken Sie auf [OK], um den Unterstil der linearen Beschriftung unter dem GB-Stil anzuzeigen.
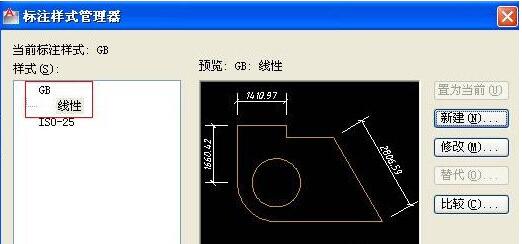
9. Legen Sie den Unterstil für die Durchmesserbeschriftung fest:
Fahren Sie nach Schritt 8 mit [Neu] fort, wählen Sie unter [Verwendet für] die Option [Durchmesserbeschriftung] aus, klicken Sie auf [Weiter] und legen Sie zunächst die Parameter für die Durchmesserbeschriftung fest Den Text ausrichten Wählen Sie als Modus [ISO-Standard], damit die Durchmessergröße horizontal markiert werden kann. (Es ist nur eine Gewohnheit).
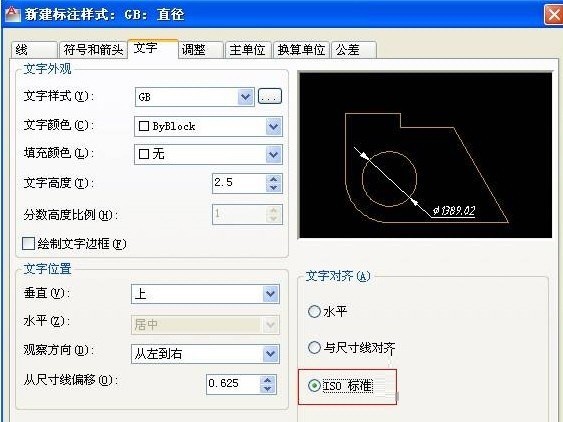
10. Passen Sie den Text und die Pfeilposition der Durchmesserbeschriftung an, wie unten gezeigt:
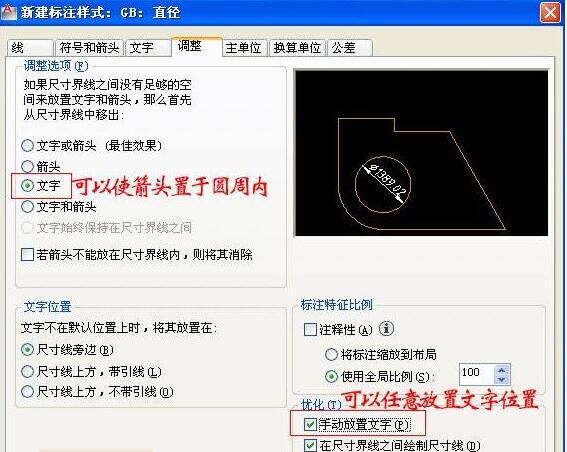
11. Klicken Sie auf [OK], um den Unterstil für die Durchmesserbeschriftung zu vervollständigen, wie in Abbildung gezeigt 12:
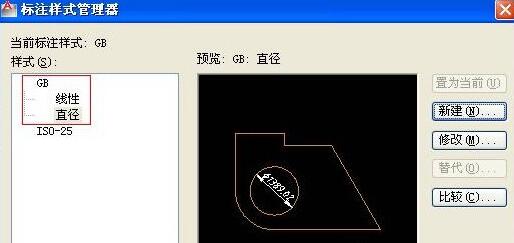
12. Die Einstellungen des Radiusbemaßungs-Unterstils und der Durchmesserbemaßung sind genau gleich. Hinweis: Auch in Architekturzeichnungen werden Pfeile immer noch für Durchmesser, Radius und Winkel verwendet. Nach der Fertigstellung sieht das Bild wie folgt aus:
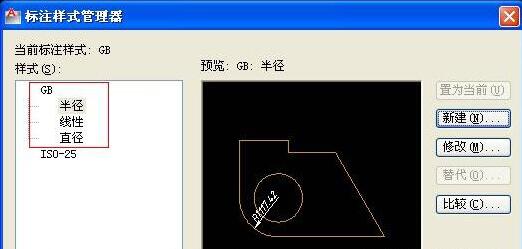
13. Legen Sie den Unterstil für die Winkelbeschriftung fest: Die Winkelbeschriftung wird gemäß den nationalen Standardanforderungen horizontal geschrieben, wie unten gezeigt:
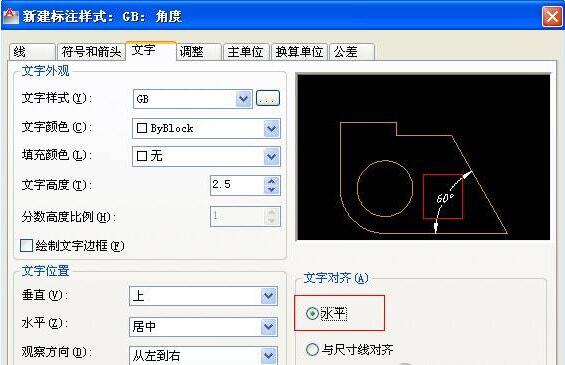
14. Der Maßmarkierungsstil, der dem nationalen Standard entspricht, wird als aktueller eingestellt und der Stil wird vervollständigt, wie unten gezeigt:
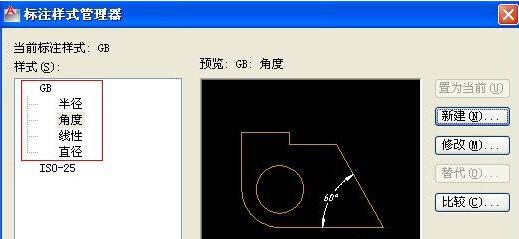
Das obige ist der detaillierte Inhalt vonSo öffnen Sie die Bemaßungsstileinstellungen in AutoCAD2016. Detaillierte Schritte zum Öffnen der Bemaßungsstileinstellungen in AutoCAD2016. Für weitere Informationen folgen Sie bitte anderen verwandten Artikeln auf der PHP chinesischen Website!
In Verbindung stehende Artikel
Mehr sehen- So zeigen Sie versteckte Spiele auf Steam an
- Wie verwende ich geeignete Software, um DLL-Dateien auf einem Win10-Computer zu öffnen?
- So legen Sie das gespeicherte Kontokennwort fest und zeigen das gespeicherte Benutzerkontokennwort im 360-Browser an
- So markieren Sie mit CAD alle Maße mit einem Klick
- So brechen Sie den automatischen Randsprung des IE ab

