Heim >System-Tutorial >Windows-Serie >So installieren Sie WinNTSetup im Win11-System_So installieren Sie WinNTSetup im Win11-System
So installieren Sie WinNTSetup im Win11-System_So installieren Sie WinNTSetup im Win11-System
- 王林nach vorne
- 2024-05-08 11:19:061700Durchsuche
Wie installiere ich WinNTSetup auf dem Win11-System? Für Benutzer, die WinNTSetup auf Win11-Systemen installieren möchten, hat dieses Problem viele Menschen beunruhigt. Heute präsentiert Ihnen der PHP-Editor Xinyi ein detailliertes grafisches Tutorial, das Sie durch die Verwendung von WinNTSetup für die Installation auf dem Win11-System führt.
Laden Sie zunächst das neueste Win11-System-ISO-Image herunter. Klicken Sie dann im Win10-System direkt mit der rechten Maustaste auf die heruntergeladene ISO-Image-Datei und wählen Sie [Laden], wenn es sich um ein WinPE-, WinXP- oder Win7-System handelt Verwenden Sie das Tool für virtuelle optische Laufwerke. Laden Sie das ISO-Image. Alternativ können Sie die ISO-Image-Datei direkt dekomprimieren, ohne ein virtuelles optisches Laufwerk zu verwenden.
Führen Sie dann WinNTSetup aus. Die Softwareschnittstelle sieht wie in der Abbildung dargestellt aus:
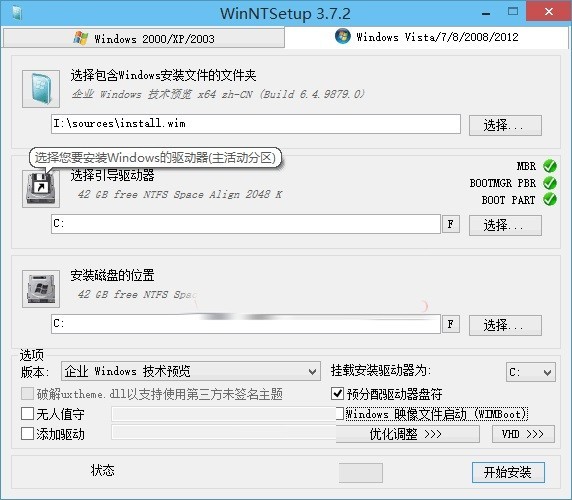
Suchen Sie zunächst den Speicherort der Datei install.wim. Sie finden die Datei install.wim im Quellverzeichnis des geladenen Win11-ISO-Images durch das virtuelle optische Laufwerk dekomprimiert.
Legen Sie dann den Speicherort des Boot- und Installationsdatenträgers fest. Im Allgemeinen können Sie den Speicherort auf den Datenträger festlegen, auf dem Sie Windows 11 installieren möchten.
ps: Wenn Sie ein bestimmtes Einstellungselement nicht verstehen, können Sie mit der Maus darüber fahren und eine Eingabeaufforderungsmeldung wird angezeigt (z. B. die Eingabeaufforderung für das Startlaufwerk im Bild oben).
Dann achten Sie darauf die beiden Optionen in der unteren rechten Ecke, eine ist [Installationslaufwerk einhängen als], sie ist standardmäßig aktiviert, wählen Sie den Laufwerksbuchstaben aus, auf dem Sie Windows 11 installieren möchten, die andere ist [Vorab zugewiesener Laufwerksbuchstabe]; muss überprüft werden, da sonst nach der Installation des Systems das Problem der Verwechslung der Laufwerksbuchstaben auftritt.
Klicken Sie auf die Schaltfläche [Optimierungsanpassung], um auch die Benutzeroberfläche für die Systemoptimierungseinstellungen zu öffnen. Wie im Bild gezeigt:
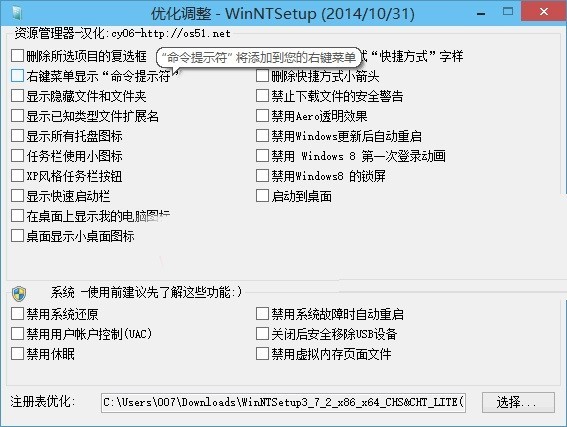
Hier können Sie vorab einige Optimierungseinstellungen für das Win11-System vornehmen. Nach Abschluss der Systeminstallation wurde das System einfach entsprechend Ihren Bedürfnissen optimiert und eingestellt.
Klicken Sie abschließend auf [Installation starten] und dann wird [Sind Sie bereit?] angezeigt. 】Fenster. Wie im Bild gezeigt:

Wählen Sie [Bootsect.exe zum Aktualisieren des Bootvorgangs verwenden], das BIOS und UEFI unterstützt, wenn Sie mit dem vorhandenen System auf dem Computer ein Dualsystem oder mehrere Systeme bilden möchten Aktivieren Sie [Vorhandene Systeme suchen und hinzufügen] Auf diesem Computer installierte Windows-Version]; es wird empfohlen, [Computer nach erfolgreicher Installation automatisch neu starten] zu aktivieren.
Klicken Sie abschließend auf [OK] und WinNTSetup beginnt mit der Bereitstellung des Windows-Images. Wie im Bild gezeigt:
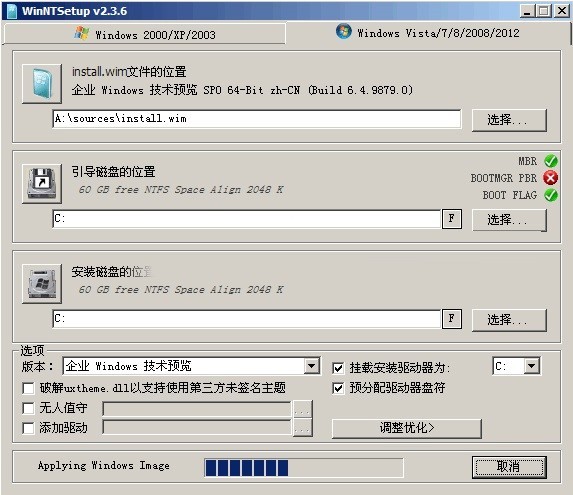
Der Vorgang ist etwas langwierig. Wenn der Fortschritt abgeschlossen ist, wird ein Eingabeaufforderungsfenster angezeigt [Die Installation ist zu diesem Zeitpunkt abgeschlossen. Nach dem Neustart beginnt die Sysprep-Bereitstellungsphase. Wie im Bild gezeigt:

Dann starten Sie den Computer neu und Sie gelangen in den Installations- und Einrichtungsprozess von Windows 11. Zuerst erscheint das bekannte blaue Windows-Logo, gefolgt von „Gerät wird vorbereitet“. Wie im Bild gezeigt:
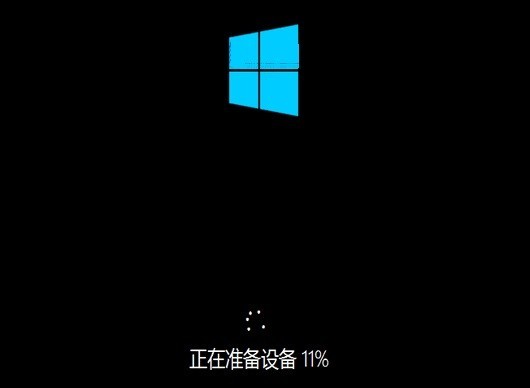
Nach der Vorbereitung des Geräts wird [Bereit] angezeigt und Sie gelangen dann in die Benutzeroberfläche [Einstellungen], die jeder bei der Installation von Windows 8 und Windows 11 kennt.
Die nachfolgenden Installations- und Einrichtungsschritte sind die gleichen wie bei anderen Installationsmethoden.
Das obige ist der detaillierte Inhalt vonSo installieren Sie WinNTSetup im Win11-System_So installieren Sie WinNTSetup im Win11-System. Für weitere Informationen folgen Sie bitte anderen verwandten Artikeln auf der PHP chinesischen Website!

