Heim >Software-Tutorial >Computer Software >So legen Sie einen geschlossenen Pfad in CorelDraw2020 fest_So legen Sie einen geschlossenen Pfad in CorelDraw2020 fest
So legen Sie einen geschlossenen Pfad in CorelDraw2020 fest_So legen Sie einen geschlossenen Pfad in CorelDraw2020 fest
- 王林nach vorne
- 2024-05-08 10:43:401064Durchsuche
Während des Designprozesses ist es manchmal notwendig, den Pfad zu schließen, um einen bestimmten Effekt zu erzielen. CorelDRAW 2020 bietet eine praktische Möglichkeit, geschlossene Pfade festzulegen, was zur Rationalisierung Ihres Designprozesses beiträgt. Dieser Artikel führt Sie Schritt für Schritt durch die Methode zum Einrichten geschlossener Pfade in CorelDRAW 2020. Wenn Sie diesem Tutorial folgen, können Sie diese wichtige Fähigkeit leicht erlernen, um Ihre Designkenntnisse zu erweitern.
Schritt eins: Klicken Sie, um CorelDraw2020 zu öffnen.
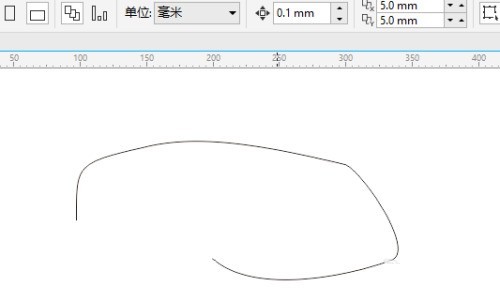
Schritt 2: Klicken Sie auf [Optionen].
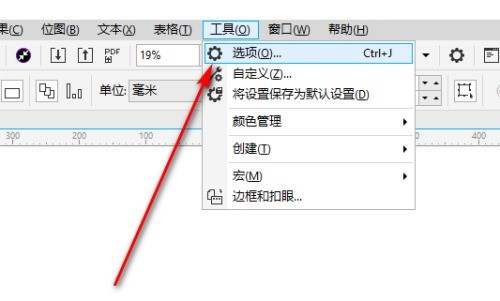
Schritt 3: Klicken Sie auf die Option [Allgemein].
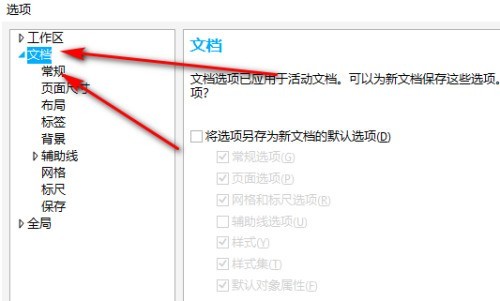
Schritt 4: Klicken Sie, um den Pfad zu schließen.
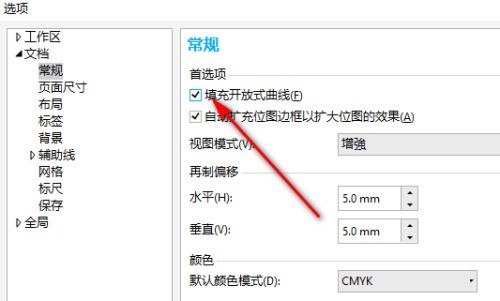
Das obige ist der detaillierte Inhalt vonSo legen Sie einen geschlossenen Pfad in CorelDraw2020 fest_So legen Sie einen geschlossenen Pfad in CorelDraw2020 fest. Für weitere Informationen folgen Sie bitte anderen verwandten Artikeln auf der PHP chinesischen Website!
In Verbindung stehende Artikel
Mehr sehen- So zeigen Sie versteckte Spiele auf Steam an
- Wie verwende ich geeignete Software, um DLL-Dateien auf einem Win10-Computer zu öffnen?
- So legen Sie das gespeicherte Kontokennwort fest und zeigen das gespeicherte Benutzerkontokennwort im 360-Browser an
- So markieren Sie mit CAD alle Maße mit einem Klick
- So brechen Sie den automatischen Randsprung des IE ab

