极坐标滤镜是非常常用的,可以快速把平面图转为有趣的球体。同时我们还可以适当的进行美化,如加入一些装饰素材等。这样出来的画面会更加精美,生动。
最终效果
1、我们这里选择的图片是一张夜晚的全景图片。所以首先要对图片进行裁切。截取灯光比较密集,光线比较亮的地方。注意天空的比例尽量小一些。
2、接下来我们对画面的整体色调进行调整。原作品的曝光不足,没有我们想要的灯火通明的效果,因此我们要对曝光进行调整。调整的方法有很多,我们这里使用曲线工具进行调整。
3、我们要对图片进行一下变形,让作品变成完全的方图。选择“图像—图像大小”,在对话框里去掉约束比例的选择,把长宽比例变成正方形,大小就随个人喜好。
4、接下来就是我们处理作品比较重要的一步,使用“极坐标”让作品图变形。方法是选择菜单栏中的“滤镜-扭曲”中的“极坐标”。在出现的选择框中,选择默认的“平面坐标到极坐标”。 
5、生成之后的图像在画面的中心和边缘出可能会留有破绽。在边缘会出现放射状的线条,我们可以将前景色设置为黑色,利用画笔工具慢慢涂抹边缘。中心部分则利用“仿制图章”工具。 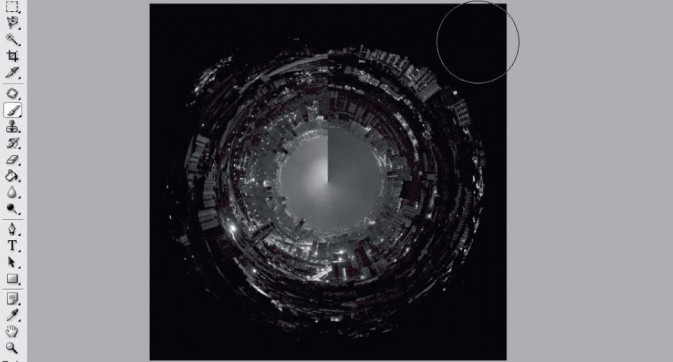
6、我们为了营造地心世界的冷峻和魔幻,可以改变一下作品的色调。方法依然有很多种,这里我们介绍比较简单的一种方法。选择“图像—编辑—色彩平衡”,将调整钮向青色和蓝色移动一些。 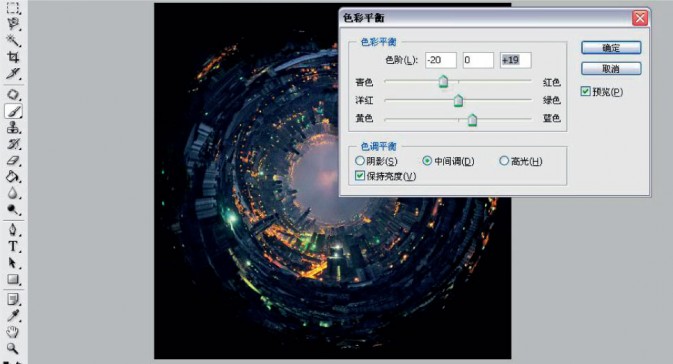
7、我们可以为作品增加更多的魔幻元素,让作品看上去更加地绚烂。我们从素材库中下载月亮和鸟的素材,将这二者融入到我们的作品当中去。
具体做法是:先将月亮素材载入到Photoshop中,将月亮图层直接拖拽至地心世界作品上,选择混合方式为“滤色”,并更改不透明度,以适应作品的亮度。将鸟的素材也直接拖拽至地心图层,选择混合模式为“正片叠底”,更改不透明度,按“Ctrl+T”改变图像大小,最后建立模板,利用画笔将多余的部分擦去。 



最终效果:
 Der Kernzweck von Photoshop: Kreatives BilddesignApr 10, 2025 am 09:29 AM
Der Kernzweck von Photoshop: Kreatives BilddesignApr 10, 2025 am 09:29 AMDie Kernverwendung von Photoshop im kreativen Bilddesign ist seine leistungsstarke Funktionalität und Flexibilität. 1) Es ermöglicht Designer, Kreativität in visuelle Realität durch Schichten, Masken und Filter zu verwandeln. 2) Zu den grundlegenden Verwendungen gehören die Anbaus, Größe und Farbkorrektur. 3) Fortgeschrittene Verwendungen wie Ebenenstile, Mischmodi und intelligente Objekte können komplexe Effekte erzielen. 4) Zu den häufigen Fehlern gehören eine unsachgemäße Schichtverwaltung und eine übermäßige Verwendung von Filtern, die durch das Organisieren von Schichten und die Verwendung von Filtern angemessen gelöst werden können. 5) Leistungsoptimierung und Best Practices umfassen die rationale Verwendung von Ebenen, regelmäßiges Speichern von Dateien und die Verwendung von Abkürzungsschlüssel.
 Photoshop für Webdesign: Erweiterte Techniken für UI/UXApr 08, 2025 am 12:19 AM
Photoshop für Webdesign: Erweiterte Techniken für UI/UXApr 08, 2025 am 12:19 AMPhotoshop kann im Webdesign verwendet werden, um Prototypen mit hohem Fidelity, Design-UI-Elemente und Simulation von Benutzerinteraktionen zu erstellen. 1. Verwenden Sie Schichten, Masken und intelligente Objekte für das grundlegende Design. 2. Simulieren Sie die Benutzerinteraktion durch Animations- und Timeline -Funktionen. 3.. Verwenden Sie Skripte, um den Entwurfsprozess zu automatisieren und die Effizienz zu verbessern.
 Neulingsartikel: Verwenden Sie die PS -Pinsel, um der Schriftzündung Crackeffekte hinzuzufügen (Share)Apr 07, 2025 am 06:21 AM
Neulingsartikel: Verwenden Sie die PS -Pinsel, um der Schriftzündung Crackeffekte hinzuzufügen (Share)Apr 07, 2025 am 06:21 AMIm vorherigen Artikel "Unterrichten Sie Schritt für Schritt, um Plattenbildern mit PS (Favoriten) Druckeffekte hinzuzufügen, habe ich einen kleinen Trick eingeführt, um PS zu verwenden, um Plattenbilder mit PS zu Druckeffekten zu hindern. In dem folgenden Artikel wird Ihnen vorgestellt, wie Sie die PS -Pinsel verwenden, um der Schriftrisseffekte Risseffekte zu verleihen. Schauen wir uns an, wie es geht.
 Photoshop Erweiterte Typografie: Erstellen atemberaubender TexteffekteApr 07, 2025 am 12:15 AM
Photoshop Erweiterte Typografie: Erstellen atemberaubender TexteffekteApr 07, 2025 am 12:15 AMIn Photoshop können Sie Texteffekte über Ebenenstile und Filter erstellen. 1. Erstellen Sie ein neues Dokument und fügen Sie Text hinzu. 2. Tragen Sie Ebenenstile wie Schatten und äußeres Glühen auf. 3. Verwenden Sie Filter wie Welleneffekte und fügen Sie Kegel- und Entlastungseffekte hinzu. 4. Verwenden Sie Masken, um den Effektbereich und die Intensität anzupassen, um die visuelle Auswirkung des Texteffekts zu optimieren.
 Wie man Bilder schneidetApr 06, 2025 pm 10:27 PM
Wie man Bilder schneidetApr 06, 2025 pm 10:27 PMDurch Schneiden wird der Hintergrundteil im Bild entfernt und das Thema zurückgelassen. Zu den gängigen Ausschnitten gehören: Manuelles Ausschnitt: Verwenden Sie die Bildbearbeitungssoftware, um den Rand des Motivs manuell zu skizzieren. Automatische Ausschnitte: Verwenden Sie Software, um das Thema automatisch zu identifizieren und vom Hintergrund zu trennen. Verwenden Sie Cutout-Tools von Drittanbietern: Verwenden Sie spezielle Tools, um Bilder auszuschneiden. Kanalausschnitt: Verwenden Sie den Kanal des Bildes, um Kanäle mit offensichtlichen Unterschieden von der Subjektfarbe für den Betrieb auszuwählen.
 Wie man Wasserzeichen von PS bekommtApr 06, 2025 pm 10:24 PM
Wie man Wasserzeichen von PS bekommtApr 06, 2025 pm 10:24 PMSie können Online -Tools, Bildbearbeitungssoftware, Videobearbeitungssoftware und Watermark -Entfernungsanwendungen verwenden. Zu den spezifischen Methoden gehören: Verwenden von Online-Tools, Verwenden von Stempelwerkzeugen, Kopieren von Stempelwerkzeugen und Reparatur von Pinselwerkzeugen, Verwendung von Unschärfewerkzeugen, Anbaus Tools und inhaltsbewussten Füllwerkzeugen sowie Verwendung von Watermark-Entfernungsanwendungen. Stellen Sie sicher, dass Sie das Recht haben, dies zu tun, bevor Sie das Wasserzeichen entfernen.
 Wie man Schichten in PS zusammenfasstApr 06, 2025 pm 10:21 PM
Wie man Schichten in PS zusammenfasstApr 06, 2025 pm 10:21 PMWie fusioniere ich Schichten? Sie können Schichten zusammenführen, indem Sie die Ebene auswählen, um sie im Schichtfeld zusammenzuführen. Verwenden Sie Ebenen> Schichten in der Menüleiste zusammen oder drücken Sie Strg E (Windows) oder CMD E (MAC), um den Zusammenführungsvorgang durchzuführen. Erstellt Elemente, die die ursprüngliche Ebene enthalten.
 Wie man rätseltApr 06, 2025 pm 10:18 PM
Wie man rätseltApr 06, 2025 pm 10:18 PMWählen Sie ein Puzzle mit mäßigem Schwierigkeitsgrad und klarem Thema aus, klassifizieren Sie es nach Farbe oder Form, montieren Sie es an den Kanten, füllen Sie den mittleren Bereich allmählich aus, wechseln Sie die Perspektiven, wenn Sie mit schwierigen Bereichen umgehen, und prüfen Sie regelmäßig, bis das gesamte Bild abgeschlossen ist.


Heiße KI -Werkzeuge

Undresser.AI Undress
KI-gestützte App zum Erstellen realistischer Aktfotos

AI Clothes Remover
Online-KI-Tool zum Entfernen von Kleidung aus Fotos.

Undress AI Tool
Ausziehbilder kostenlos

Clothoff.io
KI-Kleiderentferner

AI Hentai Generator
Erstellen Sie kostenlos Ai Hentai.

Heißer Artikel

Heiße Werkzeuge

Herunterladen der Mac-Version des Atom-Editors
Der beliebteste Open-Source-Editor

SAP NetWeaver Server-Adapter für Eclipse
Integrieren Sie Eclipse mit dem SAP NetWeaver-Anwendungsserver.

Senden Sie Studio 13.0.1
Leistungsstarke integrierte PHP-Entwicklungsumgebung

SecLists
SecLists ist der ultimative Begleiter für Sicherheitstester. Dabei handelt es sich um eine Sammlung verschiedener Arten von Listen, die häufig bei Sicherheitsbewertungen verwendet werden, an einem Ort. SecLists trägt dazu bei, Sicherheitstests effizienter und produktiver zu gestalten, indem es bequem alle Listen bereitstellt, die ein Sicherheitstester benötigen könnte. Zu den Listentypen gehören Benutzernamen, Passwörter, URLs, Fuzzing-Payloads, Muster für vertrauliche Daten, Web-Shells und mehr. Der Tester kann dieses Repository einfach auf einen neuen Testcomputer übertragen und hat dann Zugriff auf alle Arten von Listen, die er benötigt.

SublimeText3 chinesische Version
Chinesische Version, sehr einfach zu bedienen





