Heim >System-Tutorial >Windows-Serie >So deaktivieren Sie Hintergrundanwendungen in Windows 11_Windows 11-Tutorial zum Deaktivieren von Hintergrundanwendungen
So deaktivieren Sie Hintergrundanwendungen in Windows 11_Windows 11-Tutorial zum Deaktivieren von Hintergrundanwendungen
- 王林nach vorne
- 2024-05-07 16:20:271050Durchsuche
Ist Ihnen bei der Verwendung von Windows 11 aufgefallen, dass einige Apps im Hintergrund laufen, auch wenn sie nicht geöffnet sind, was Systemressourcen beansprucht und Ihren Akku entlädt? Keine Sorge, der PHP-Editor Baicao hat eine Lösung für Sie! In diesem Artikel erfahren Sie, wie Sie Hintergrund-Apps in Windows 11 deaktivieren, um die Systemleistung zu verbessern und die Akkulaufzeit zu verlängern. Lesen Sie weiter unten, um eine Schritt-für-Schritt-Anleitung und hilfreiche Tipps zu erhalten.
1. Öffnen Sie die Einstellungen in Windows 11. Sie können die Tastenkombination Win+I oder eine andere Methode verwenden.
2. Gehen Sie zum Abschnitt „Apps“ und klicken Sie auf „Apps & Funktionen“.
3. Suchen Sie die Anwendungen, deren Ausführung im Hintergrund verhindert werden soll. Klicken Sie auf die Schaltfläche mit den drei Punkten und wählen Sie Erweiterte Optionen.
4. Suchen Sie den Abschnitt [Hintergrundanwendungsberechtigungen] und wählen Sie den erforderlichen Wert aus. Standardmäßig stellt Windows 11 den Energieoptimierungsmodus ein. Damit kann Windows verwalten, wie Anwendungen im Hintergrund funktionieren. Wenn Sie beispielsweise den Energiesparmodus aktivieren, um den Akku zu schonen, schließt das System automatisch alle Apps.
5. Wählen Sie [Nie], um zu verhindern, dass die Anwendung im Hintergrund ausgeführt wird. Beachten Sie: Wenn Sie feststellen, dass ein Programm Ihnen keine Benachrichtigungen sendet, Daten nicht aktualisiert usw., können Sie von der Energieoptimierung auf „Immer“ umschalten.
6. Wiederholen Sie die oben genannten Schritte für andere Anwendungen.
Leider bietet Windows 11 in den Einstellungen keine Option zum Deaktivieren der Hintergrundarbeit für alle Apps, sondern nur einen Kill-Schalter. Auch wenn die GUI-Option nicht vorhanden ist, kann dies dennoch durch eine Registrierungsoptimierung erreicht werden.
Verhindern Sie, dass alle Apps gleichzeitig im Hintergrund der Registrierung ausgeführt werden. 1. Öffnen Sie dazu den Registrierungseditor, geben Sie regedit ein und drücken Sie dann die Eingabetaste.
2. Öffnen Sie den folgenden Registrierungszweig: HKEYU CURRENTU USERSoftwareMicrosoftWindowsCurrentVersionBackgroundAccessApplications.
3. Ändern oder erstellen Sie auf der rechten Seite einen neuen 32-Bit-DWORD-Wert GlobalUserDisabled.
4. Setzen Sie die Wertdaten auf 1, um zu verhindern, dass alle Anwendungen im Hintergrund ausgeführt werden.
5. Melden Sie sich von Ihrem Benutzerkonto ab, um die Änderungen zu übernehmen, und melden Sie sich dann erneut an.
Um Änderungen später rückgängig zu machen, ändern Sie den GlobalUserDisabled-Wert auf 0 oder löschen Sie ihn aus der Registrierung.
Registrierungsdatei herunterladen
Um Zeit zu sparen, können Sie mit nur einem Klick eine gebrauchsfertige Registrierungsdatei herunterladen, um die Ausführung von Apps im Hintergrund zuzulassen oder zu verhindern.
1. Laden Sie das ZIP-Archiv mit der REG-Datei über diesen Link herunter.
2. Entpacken Sie die beiden REG-Dateien in einen beliebigen Ordner.
3. Doppelklicken Sie in der Windows 11.reg-Datei auf [Hintergrundanwendungen deaktivieren], um alle im Hintergrund ausgeführten Anwendungen zu stoppen.
4. Bestätigen Sie den Vorgang und melden Sie sich von Ihrem Benutzerkonto ab, um die Änderungen zu übernehmen. 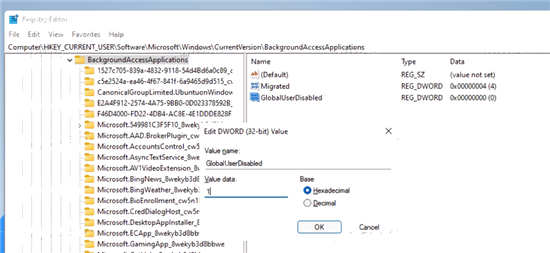
Sie haben erfolgreich die Ausführung aller Windows 11-Apps im Hintergrund gestoppt. Machen Sie die Optimierung namens „Hintergrund-Apps in Windows 11.reg aktivieren“ rückgängig. Es ist auch im ZIP-Archiv enthalten, das Sie herunterladen.
Zusätzlich zu den oben genannten Optionen können Sie Hintergrund-Apps auch mithilfe von Gruppenrichtlinienoptionen deaktivieren. Dadurch wird auch verhindert, dass alle Benutzer sie verwenden. Allerdings ist das Tool gpedit.msc in der Home-Edition von Windows 11 nicht verfügbar, daher sollten Sie stattdessen eine REG-Optimierung anwenden, die im nächsten Kapitel behandelt wird.
Verwenden Sie Gruppenrichtlinien, um Windows 11-Hintergrund-Apps für alle Benutzer zu deaktivieren.
1 Öffnen Sie den lokalen Gruppenrichtlinien-Editor und geben Sie gpedit.msc in das Textfeld „Ausführen“ ein.
2. Erweitern Sie den linken Bereich, um den Ordner „Computer Configuration Management Templates Windows Components Application Privacy“ zu öffnen. 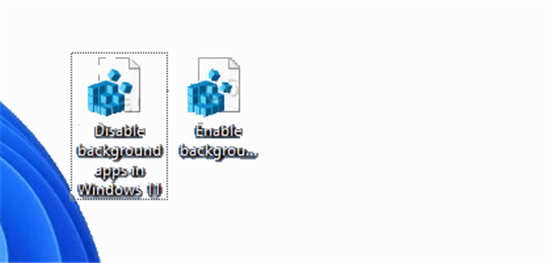
3. Doppelklicken Sie auf der rechten Seite auf die Richtlinie [Windows-Anwendungen im Hintergrund ausführen lassen] und setzen Sie sie auf [Aktiviert]. 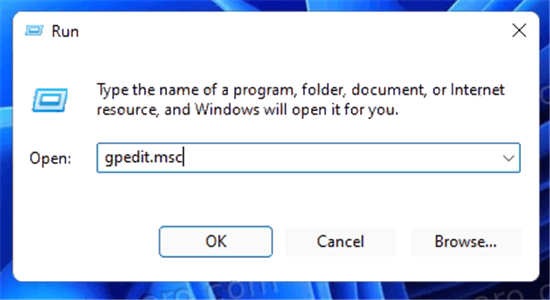
4. Wählen Sie nun im Standard-Dropdown-Menü für alle Apps die Option „Verweigern erzwingen“ aus.
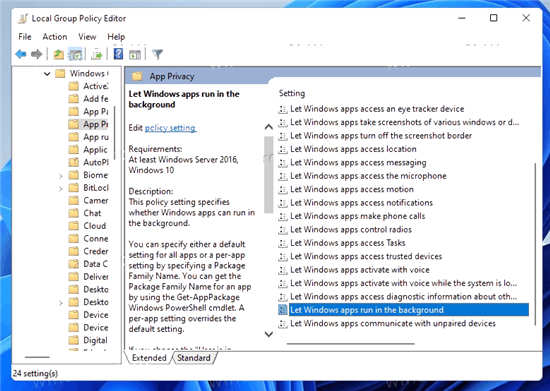 Dadurch werden alle Hintergrund-Apps deaktiviert.
Dadurch werden alle Hintergrund-Apps deaktiviert. 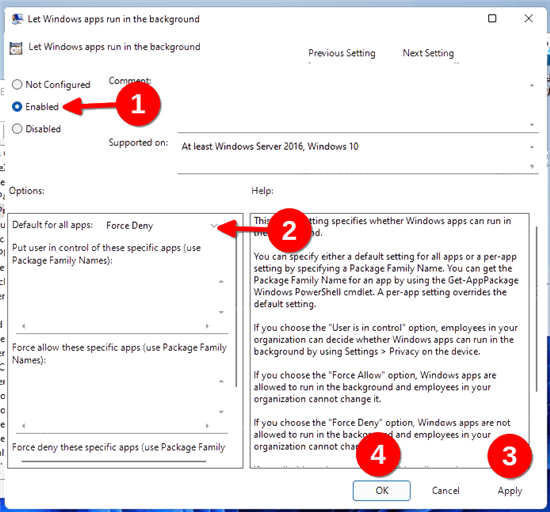
Das obige ist der detaillierte Inhalt vonSo deaktivieren Sie Hintergrundanwendungen in Windows 11_Windows 11-Tutorial zum Deaktivieren von Hintergrundanwendungen. Für weitere Informationen folgen Sie bitte anderen verwandten Artikeln auf der PHP chinesischen Website!

