 Computer-Tutorials
Computer-Tutorials Computerwissen
Computerwissen Wie gebe ich erweiterte Einstellungsoptionen in Win11 ein? Details zum Eingeben erweiterter Einstellungen in Win11
Wie gebe ich erweiterte Einstellungsoptionen in Win11 ein? Details zum Eingeben erweiterter Einstellungen in Win11Wie gebe ich erweiterte Einstellungsoptionen in Win11 ein? Details zum Eingeben erweiterter Einstellungen in Win11
Bei Systemproblemen in Windows 11 können Benutzer Wiederherstellungsvorgänge durchführen, indem sie die erweiterten Einstellungsoptionen eingeben. Einige Benutzer sind jedoch mit der Bedienung des neuen Systems nicht vertraut und wissen nicht, wie sie erweiterte Einstellungen vornehmen. Um zur Lösung dieses Problems beizutragen, hat der PHP-Editor Apple zwei häufig verwendete Bedienmethoden zusammengestellt und die Bedienschritte im Text ausführlich vorgestellt.
Einführung in die Eingabe erweiterter Einstellungen in Win11
Methode 1
1 Klicken Sie zunächst auf das Startmenü ganz links in der unteren Taskleiste.
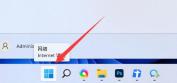
2. Öffnen Sie dann die Einstellungen oben.

3. Suchen Sie dann unten rechts nach „Info“.

4. Nachdem Sie darauf geklickt haben, finden Sie die erweiterten Systemeinstellungen in den entsprechenden Links.

5. Nach dem Öffnen können Sie dort die Einstellungen ändern.
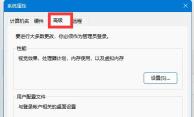
Methode 2
1. Klicken Sie mit der rechten Maustaste auf „Start“ in der Taskleiste und wählen Sie „Einstellungen“ aus dem oben angegebenen Optionsmenü.

2. Nachdem Sie die neue Benutzeroberfläche aufgerufen haben, klicken Sie auf „System“ und suchen Sie rechts nach der Wiederherstellungsoption.
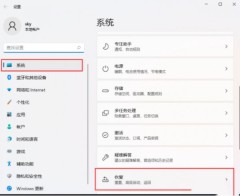
3. Suchen Sie unter „Wiederherstellungsoptionen“ nach „Erweiterter Start“ und klicken Sie auf der rechten Seite auf die Schaltfläche „Jetzt neu starten“.
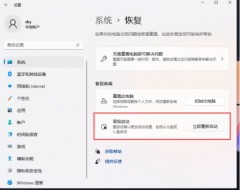
4. Es öffnet sich ein Eingabeaufforderungsfenster. Klicken Sie im Fenster auf „Jetzt neu starten“.

5. Auf diese Weise können wir nach dem Neustart des Computers in den erweiterten Startmodus wechseln.
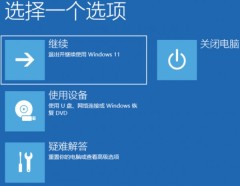
Das obige ist der detaillierte Inhalt vonWie gebe ich erweiterte Einstellungsoptionen in Win11 ein? Details zum Eingeben erweiterter Einstellungen in Win11. Für weitere Informationen folgen Sie bitte anderen verwandten Artikeln auf der PHP chinesischen Website!
 Wie fixiere ich den Anhang, der in Outlook 365 nicht angezeigt wird?Apr 19, 2025 am 12:50 AM
Wie fixiere ich den Anhang, der in Outlook 365 nicht angezeigt wird?Apr 19, 2025 am 12:50 AMHaben Sie Probleme beim Herunterladen oder Senden von Anhängen in Outlook 365? Manchmal zeigt Outlook sie nicht aus unbekannten Gründen, sodass Sie sie nicht sehen können. In diesem Beitrag auf der PHP.CN -Website sammeln wir einige Nutzungstipps für Anhänge, die nicht angezeigt werden.
 Wie repariere ich den zeitgesteuerten V -steigenden Anschluss? Hier sind 5 Lösungen! - MinitoolApr 19, 2025 am 12:49 AM
Wie repariere ich den zeitgesteuerten V -steigenden Anschluss? Hier sind 5 Lösungen! - MinitoolApr 19, 2025 am 12:49 AMWenn V steigende Spieler versuchen, sich einem Server anzuschließen, der in der Nähe oder bereits voll ist, können sie auf das Problem „V -steigender Verbindungszeit“ stoßen. Wenn Sie einer von ihnen sind, können Sie sich auf diesen Beitrag von Php.cn beziehen, um Lösungen zu erhalten. Lesen Sie jetzt weiter.
 Wie ein- und aus-Echtzeitschutz in der Windows-Sicherheit ein- und ausschalten? - MinitoolApr 19, 2025 am 12:48 AM
Wie ein- und aus-Echtzeitschutz in der Windows-Sicherheit ein- und ausschalten? - MinitoolApr 19, 2025 am 12:48 AMWindows bietet Echtzeitschutz über Windows Security. Diese Funktion kann jedoch verhindern, dass Sie etwas tun, das es für gefährlich hält. In dieser Situation möchten Sie möglicherweise vorübergehend Echtzeitschutz einschalten. Dieser pHP.CN -Beitrag zeigt Ihnen, wie
 Windows 11 24H2 oder Windows 12? Ist das wichtig?Apr 19, 2025 am 12:47 AM
Windows 11 24H2 oder Windows 12? Ist das wichtig?Apr 19, 2025 am 12:47 AMMicrosoft hat sehr früh an Windows -Updates im nächsten Jahr gearbeitet. In jüngsten Gerüchten heißt es, dass das nächste Update im Jahr 2024 möglicherweise Windows 11 24H2 statt Windows 12 ist. Jetzt ist alles unsicher. Php.cn bringt Sie nun dazu, einige verwandte Informationen zu sehen
 Fix: Die angeforderte Operation kann nicht durchgeführt werden - Fehler 0x80030001 - MinitoolApr 19, 2025 am 12:46 AM
Fix: Die angeforderte Operation kann nicht durchgeführt werden - Fehler 0x80030001 - MinitoolApr 19, 2025 am 12:46 AMDer Fehler 0x80030001 tritt häufig auf, wenn Sie versuchen, Dateien zu kopieren. Der Fehlercode wird von einer Nachricht begleitet, in der „angeforderte Operationen nicht ausgeführt werden können“. Wenn Sie mit diesem Fehler zu kämpfen haben, können Sie diesen Artikel auf Php.cn W lesen
 So herunterladen und installieren Sie Windows 11 KB5034765Apr 19, 2025 am 12:45 AM
So herunterladen und installieren Sie Windows 11 KB5034765Apr 19, 2025 am 12:45 AMAm 13. Februar 2024 veröffentlichte Microsoft KB5034765 (Betriebssystem baut 22621.3155 und 22631.3155) für Windows 11 22H2 und Windows 11 23H2. Dieses Sicherheits -Update bringt Ihnen viele neue Verbesserungen und Fehlerbehebungen. Sie können lernen, wie Sie Windows 1 herunterladen und installieren
 Registerkarte 'Stromverwaltung fehlt im Geräte -Manager - Top GuideApr 19, 2025 am 12:44 AM
Registerkarte 'Stromverwaltung fehlt im Geräte -Manager - Top GuideApr 19, 2025 am 12:44 AMDer Geräte -Manager wird häufig verwendet, wenn Sie einige Computerprobleme beheben müssen. Sie können die problematischen Geräte überprüfen und entscheiden, Geräte -Treiber zu deinstallieren oder zu aktualisieren. Außerdem können Sie auch Einstellungen für die Leistungsverwaltung in Geräte -Manager festlegen. Sie können jedoch f
 2 Möglichkeiten zum Zurücksetzen der Windows -Sicherung auf standardmäßig in Windows 11/10Apr 19, 2025 am 12:43 AM
2 Möglichkeiten zum Zurücksetzen der Windows -Sicherung auf standardmäßig in Windows 11/10Apr 19, 2025 am 12:43 AMWenn die Sicherung und Wiederherstellung (Windows -Sicherung) nicht funktioniert, können Sie es auf Standard zurücksetzen. Wie restauriere ich Windows -Sicherung in Windows 11/10 auf Standards? PHP.CN wird Sie dazu führen, dieses Ding auf zwei Arten einfach zu machen und sie zu sehen.


Heiße KI -Werkzeuge

Undresser.AI Undress
KI-gestützte App zum Erstellen realistischer Aktfotos

AI Clothes Remover
Online-KI-Tool zum Entfernen von Kleidung aus Fotos.

Undress AI Tool
Ausziehbilder kostenlos

Clothoff.io
KI-Kleiderentferner

AI Hentai Generator
Erstellen Sie kostenlos Ai Hentai.

Heißer Artikel

Heiße Werkzeuge

Notepad++7.3.1
Einfach zu bedienender und kostenloser Code-Editor

SecLists
SecLists ist der ultimative Begleiter für Sicherheitstester. Dabei handelt es sich um eine Sammlung verschiedener Arten von Listen, die häufig bei Sicherheitsbewertungen verwendet werden, an einem Ort. SecLists trägt dazu bei, Sicherheitstests effizienter und produktiver zu gestalten, indem es bequem alle Listen bereitstellt, die ein Sicherheitstester benötigen könnte. Zu den Listentypen gehören Benutzernamen, Passwörter, URLs, Fuzzing-Payloads, Muster für vertrauliche Daten, Web-Shells und mehr. Der Tester kann dieses Repository einfach auf einen neuen Testcomputer übertragen und hat dann Zugriff auf alle Arten von Listen, die er benötigt.

PHPStorm Mac-Version
Das neueste (2018.2.1) professionelle, integrierte PHP-Entwicklungstool

Herunterladen der Mac-Version des Atom-Editors
Der beliebteste Open-Source-Editor

ZendStudio 13.5.1 Mac
Leistungsstarke integrierte PHP-Entwicklungsumgebung




