Heim >System-Tutorial >Windows-Serie >Warum das Windows 11 Media Creation Tool verwenden? Einführung in die Verwendung des Windows 11 Media Creation Tool
Warum das Windows 11 Media Creation Tool verwenden? Einführung in die Verwendung des Windows 11 Media Creation Tool
- WBOYWBOYWBOYWBOYWBOYWBOYWBOYWBOYWBOYWBOYWBOYWBOYWBnach vorne
- 2024-05-07 14:13:201178Durchsuche
Abstract Windows 11 Media Creation Tool soll Benutzern dabei helfen, bootfähige Installationsmedien für die Installation oder Neuinstallation des Windows 11-Betriebssystems zu erstellen. Dieses Tool bietet eine sichere und effiziente Möglichkeit, Ihr System zu aktualisieren oder zu reparieren. Wenn Sie nach einer einfachen Lösung suchen, führt Sie diese ausführliche Anleitung durch die Details des Windows 11 Media Creation Tools und begleitet Sie bei jedem Schritt vom Herunterladen bis zur Erstellung bootfähiger Medien.
1. Probieren Sie es als Upgrade-Tool aus
Nachdem Sie das Tool aus dem Microsoft Store heruntergeladen haben, führen Sie es aus, wählen Sie „Diesen PC jetzt aktualisieren“ und klicken Sie auf „Weiter“.
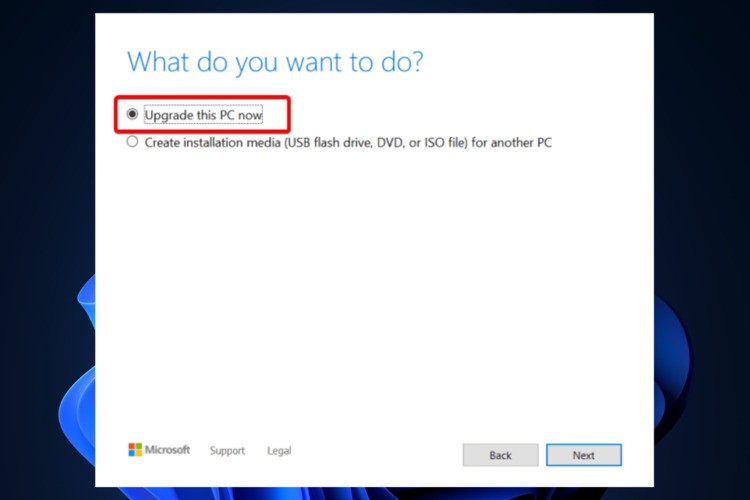
Warten Sie ein paar Sekunden, bis Ihr Betriebssystem den Vorgang abschließt. Beachten Sie, dass dies auch von den Fähigkeiten Ihres PCs und Ihrer Internetgeschwindigkeit abhängt.
Ihr Betriebssystem überprüft auch Einstellungen und Konfigurationen.
Danach entscheiden Sie sich dafür, Ihre persönlichen Dateien und Apps zu behalten. Für eine schlanke Installation sollten Sie auf die Option [Behalten ändern] klicken und die zu löschenden Dateien auswählen.
Ihr PC wird neu gestartet und startet das neueste Windows 11-Betriebssystem.
2. Verwenden Sie es als bootfähiges USB-Tool
Um dies einfach zu tun, sollten Sie das heruntergeladene Tool öffnen, [Installationsmedium erstellen] anstelle von [Diesen PC jetzt aktualisieren] und auf „Nächster Schritt“ klicken.
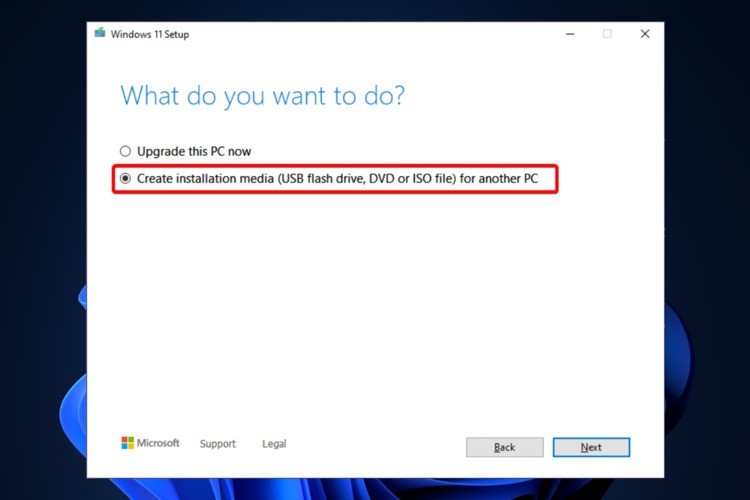
Die Konfiguration Ihres Computers wird automatisch ausgefüllt. Wenn Sie es ändern müssen, können Sie die Option „Empfohlene Optionen für diesen PC verwenden“ deaktivieren, die erforderlichen Änderungen vornehmen und auf „Weiter“ klicken.
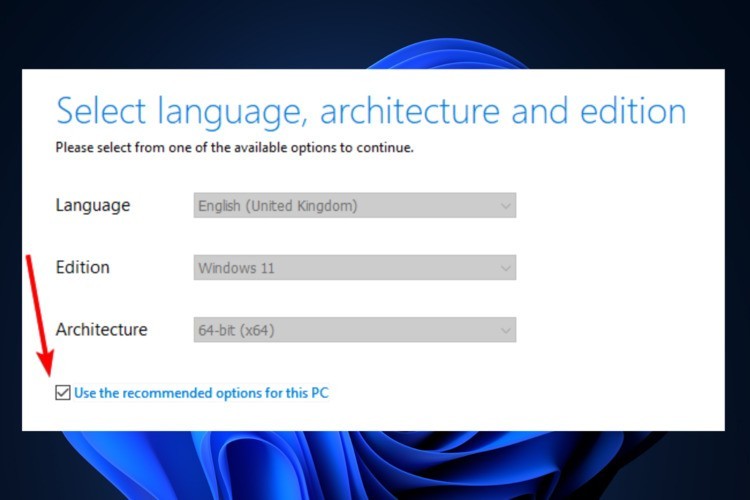
Wählen Sie die Option „USB-Flash-Laufwerk“ und klicken Sie auf „Weiter“.
Stecken Sie einen USB-Stick mit mindestens 8 GB ein, dann erkennt das Tool ihn automatisch.
Die Erstellung der Installationsmedien für das Betriebssystem Windows 11 beginnt.
Sobald Sie fertig sind, erhalten Sie einen bootfähigen USB-Stick für Windows 11.
Weitere Informationen finden Sie in unserer Anleitung zum Erstellen eines bootfähigen USB-Laufwerks für Windows 11.
Da der Schutz obligatorisch ist, schauen Sie sich außerdem die beste Antivirensoftware für USB-Sticks an. Wenn Sie eine dieser Optionen wählen, verhindern Sie, dass Sie mit Malware oder anderen schädlichen Bedrohungen infiziert werden.
3. Versuchen Sie es mit einer ISO-Datei.
Befolgen Sie die gleichen zwei Schritte wie bei der obigen Lösung.
Wählen Sie anstelle der Option „USB-Flash-Laufwerk“ die ISO-Datei aus und klicken Sie auf „Weiter“.
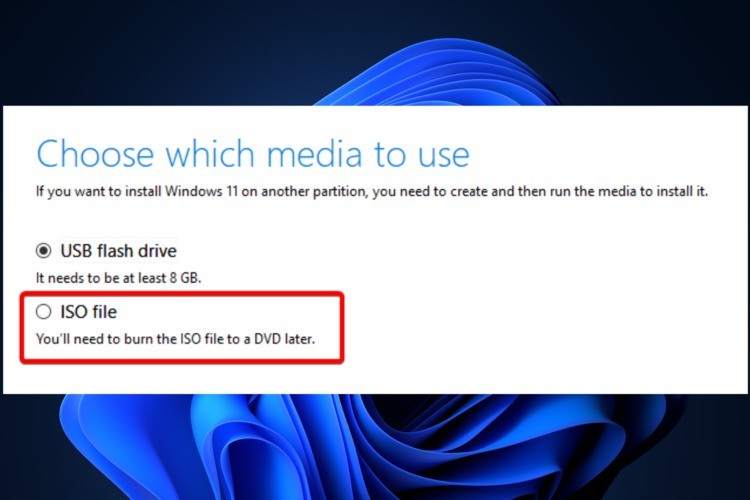
Folgen Sie den Anweisungen auf dem Bildschirm.
Wenn Sie Windows 11 manchmal auf einer VM ausführen müssen, stellt diese Option einen wichtigen Schritt zur Erreichung Ihres Ziels dar.
Bitte beachten Sie, dass bei Auswahl der Option „ISO-Datei“ die Windows 11-ISO-Datei heruntergeladen wird. Sie können es später mit einigen Brennwerkzeugen brennen.
Schauen Sie sich die beste Software zum Erstellen und Öffnen von ISO-Dateien an und entscheiden Sie, welche für Sie am besten geeignet ist.
Das obige ist der detaillierte Inhalt vonWarum das Windows 11 Media Creation Tool verwenden? Einführung in die Verwendung des Windows 11 Media Creation Tool. Für weitere Informationen folgen Sie bitte anderen verwandten Artikeln auf der PHP chinesischen Website!
In Verbindung stehende Artikel
Mehr sehen- So installieren und konfigurieren Sie Memcached auf dem CentOS7-System
- Tutorial zur Installation eines Server-Linux-Systems
- Warum verfügt das Win7-System nach der Installation nicht über eine Wireless-Funktion?
- Detailliertes grafisches Tutorial zur Installation des Windows 10-Tablet-Systems
- Wie lösche ich das Win10-Systeminstallationspaket? So löschen Sie das Installationspaket des Win10-Systems

