Heim >System-Tutorial >Windows-Serie >So aktivieren Sie Milchglas in Windows 11_Tutorial zum Aktivieren von Milchglas in Win11
So aktivieren Sie Milchglas in Windows 11_Tutorial zum Aktivieren von Milchglas in Win11
- PHPznach vorne
- 2024-05-07 11:16:151423Durchsuche
Möchten Sie den Milchglaseffekt in Windows 11 aktivieren? Haben Sie Schwierigkeiten, bestimmte Schritte zu finden? Der PHP-Editor Apple hat speziell ein ausführliches Tutorial zusammengestellt, um Ihnen bei der Lösung des Problems des Öffnens von Milchglas zu helfen. Im folgenden Inhalt werden die Eröffnungsschritte nacheinander vorgestellt. Lesen und lernen Sie, wie Sie den coolen Milchglaseffekt von Windows 11 ganz einfach aktivieren und Ihr visuelles Erlebnis verbessern können.
1. Zuerst öffnen wir die Schaltfläche „Einstellungen“ von win11.

2. Wenn wir die Einstellungsoberfläche aufrufen, klicken Sie zum Aufrufen auf Personalisierung.

3. Klicken Sie dann in der Personalisierungsoberfläche links auf „Farbe“ [Enter].

4. Zu diesem Zeitpunkt können wir den [Transparenzeffekt] in der Taskleiste auf der rechten Seite sehen.

5. Schließlich rufen wir die Farbeinstellungsoberfläche auf und schalten den Transparenzeffekt-Schalter ein.
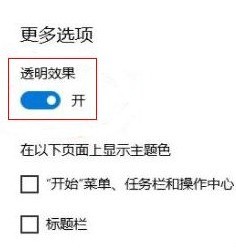
Das obige ist der detaillierte Inhalt vonSo aktivieren Sie Milchglas in Windows 11_Tutorial zum Aktivieren von Milchglas in Win11. Für weitere Informationen folgen Sie bitte anderen verwandten Artikeln auf der PHP chinesischen Website!

