Heim >Software-Tutorial >mobile Applikation >So verwenden Sie den Scanner zum Reparieren von Fotos_So verwenden Sie den Scanner zum Reparieren von Fotos
So verwenden Sie den Scanner zum Reparieren von Fotos_So verwenden Sie den Scanner zum Reparieren von Fotos
- WBOYWBOYWBOYWBOYWBOYWBOYWBOYWBOYWBOYWBOYWBOYWBOYWBnach vorne
- 2024-05-07 11:16:061208Durchsuche
Scanner Almighty kann uns dabei helfen, verschwommene und beschädigte Fotos zu reparieren. Für viele Benutzer ist diese Funktion sehr nützlich. Nach der Wiederherstellung der Fotos stellten einige Leute jedoch fest, dass die Farbe der Fotos heller wurde und die Details unscharf waren. Was ist der Grund für dieses Problem? Wie löst man? Der PHP-Editor Zimo bietet Ihnen eine Analyse und hofft, Ihnen dabei zu helfen. Die Details sind wie folgt:
1. Wählen Sie die Fotoreparaturoption in der Toolbox-Oberfläche, wie im Bild unten gezeigt.
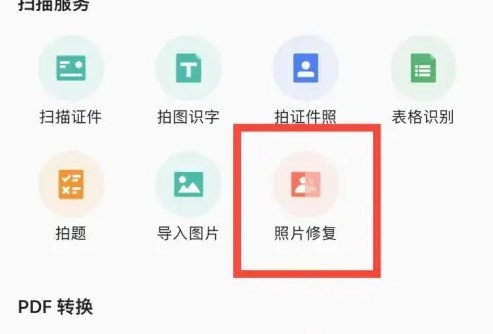
2. Wählen Sie die Option „Reparatur starten“, wie im Bild unten gezeigt.
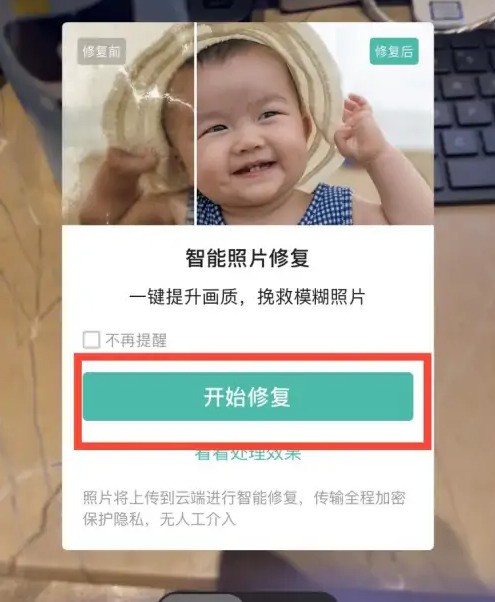
3. Wählen Sie das Symbol im roten Feld in der unteren rechten Ecke aus, wie im Bild unten gezeigt.
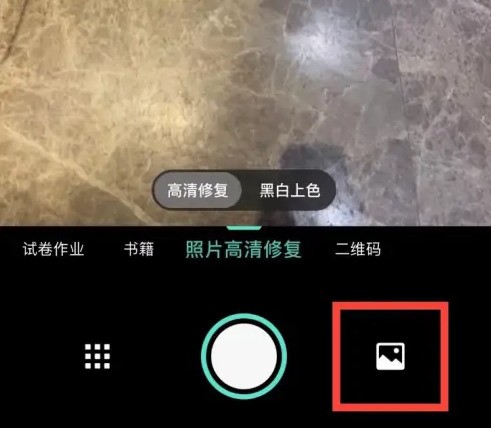
4. Wählen Sie einfach das zu reparierende Bild aus, wie im Bild unten gezeigt.
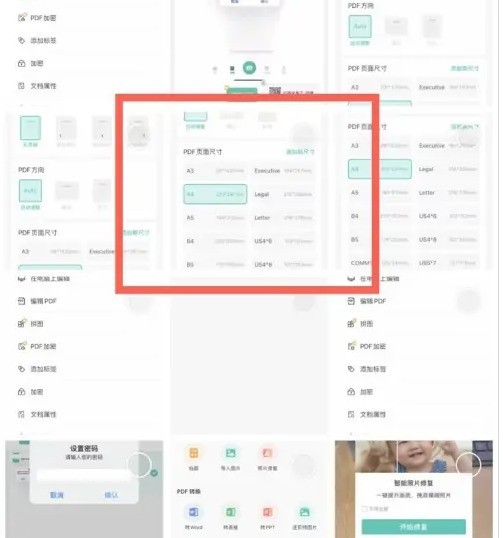
Das obige ist der detaillierte Inhalt vonSo verwenden Sie den Scanner zum Reparieren von Fotos_So verwenden Sie den Scanner zum Reparieren von Fotos. Für weitere Informationen folgen Sie bitte anderen verwandten Artikeln auf der PHP chinesischen Website!
In Verbindung stehende Artikel
Mehr sehen- Wie kann ich mehreren Benutzern erlauben, die Youku-Mitgliedschaft zu nutzen? Ausführliche Erklärung zur Verwendung mehrerer Mitglieder von Youku!
- So verknüpfen Sie eine Bankkarte und überprüfen den Kontostand mithilfe der WeChat-Handy-Bedienungsanleitung
- Teilen Sie uns mit, wie Sie nationale Karaoke-Begleitung exportieren und zeigen Sie, wie Sie Liedbegleitung extrahieren
- Eine einfache Anleitung zur Stapelübertragung von Fotos vom iPhone auf den Computer
- Teilen Sie die Anmeldemethode für iQiyi-Mitglieder: So können andere den Code scannen, um sich anzumelden, sodass zwei Personen ein VIP-Konto teilen können

