Heim >System-Tutorial >Windows-Serie >So verwenden Sie die integrierte Screenshot-Funktion von Win11_So verwenden Sie die integrierte Screenshot-Funktion von Win11
So verwenden Sie die integrierte Screenshot-Funktion von Win11_So verwenden Sie die integrierte Screenshot-Funktion von Win11
- WBOYnach vorne
- 2024-05-07 10:46:07668Durchsuche
Sie wissen nicht, wie Sie die Screenshot-Funktion von Windows 11 verwenden sollen? Der PHP-Editor Xigua bringt Ihnen speziell diese praktische Anleitung, um ausführlich zu erklären, wie Sie die Screenshot-Funktion von Windows 11 nutzen. Von einfachen Screenshots bis hin zu erweiterten Screenshot-Einstellungen finden Sie hier umfassende Antworten. Lesen Sie diesen Artikel, um ganz einfach Windows 11-Screenshot-Fähigkeiten zu erlernen und Ihre Arbeitseffizienz und Ihr tägliches Erlebnis zu verbessern!
Schritt 1: Klicken Sie zunächst auf das Startmenü und suchen Sie dann nach [Einstellungen (wie im Bild gezeigt).
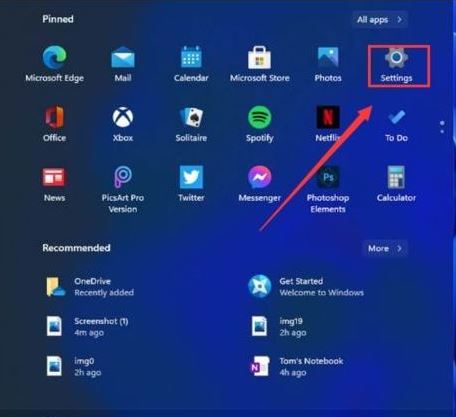
Schritt 2: Dann finden wir [Spiel] in der Einstellungsoberfläche und klicken zum Aufrufen. Wählen Sie [Spielleiste] auf der linken Seite der Spieleinstellungsoberfläche und suchen Sie nach [Screenshot erstellen] auf der rechten Seite der Spielleiste , und dann Screenshot-Tastenkombinationen können jetzt angepasst werden.
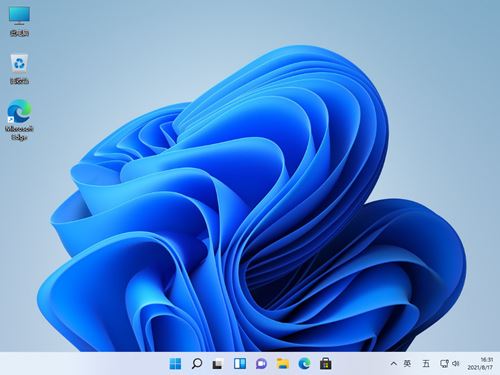
Methode 2
Schritt 1: Klicken Sie zunächst in der Mitte des Windows 11-Systemdesktops auf „Start“ und suchen Sie das Menü „Snipping Tools“ (wie im Bild gezeigt).
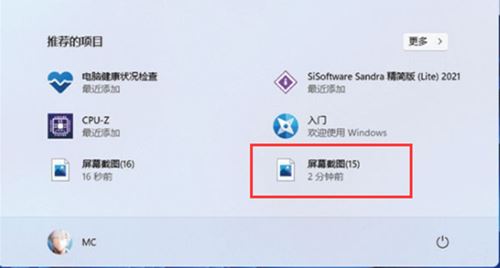
Schritt 2: Führen Sie dann das Screenshot-Tool aus und klicken Sie auf [Neu], um den Bereich auszuwählen, den Sie scannen möchten (wie im Bild gezeigt).
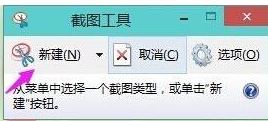
Schritt 3: Jetzt können Sie den darin enthaltenen Screenshot sehen. Klicken Sie auf Speichern, um ihn direkt zu speichern (wie im Bild gezeigt).
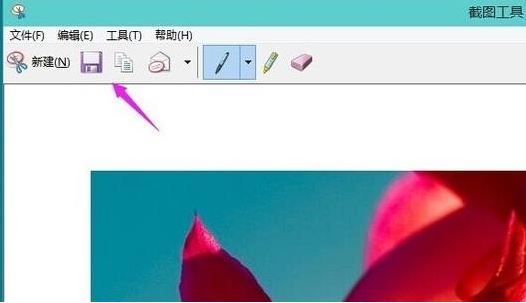
Schritt 4: Sie können zum automatischen Speichern auch die Taste [ptrsc sysrq] auf der Tastatur verwenden (wie im Bild gezeigt).
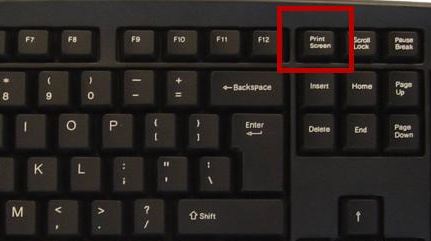
Das obige ist der detaillierte Inhalt vonSo verwenden Sie die integrierte Screenshot-Funktion von Win11_So verwenden Sie die integrierte Screenshot-Funktion von Win11. Für weitere Informationen folgen Sie bitte anderen verwandten Artikeln auf der PHP chinesischen Website!
In Verbindung stehende Artikel
Mehr sehen- Wird Win11 mit Dekomprimierungssoftware geliefert?
- So übertragen Sie den Bildschirm unter Win11 auf den Fernseher
- So legen Sie das Einschaltkennwort für Win11 fest
- Was soll ich tun, wenn mein Win11-Browser meldet, dass die Verbindung zu dieser Site nicht sicher ist?
- So legen Sie die JDK-Umgebungsvariablenkonfiguration im Win11-System fest

