本教程制作过程虽然复杂,不过思路很好理解。我们只需要用喷溅笔刷或素材,按照心形的轮廓刷上笔刷。然后把得到的喷溅心形多复制几层,分别设置好图层样式,把颜色及水珠质感设置出来即可。
最终效果
1、新建1024*768的画布,分辨率72DPI,使用自定义形状工具做一个心形图案。
2、插入不同的飞溅素材,适当的变换和旋转,使之成为心形,每个图层的图层混合模式均为正片叠底,这样可以显现出背景的心形。如下图所示同样的飞溅素材使用了两次,只是适当的拉伸、移动和倒置。点这里下载所有喷溅素材。
3、和上述步骤一样,插入不同形状的飞溅素材。
4、选中所有的飞溅素材,将其转换为智能对象。
5、所有的飞溅素材图层将转换成一个智能对象图层。
6、新建色阶调整层、黑白调整层,执行滤镜----模糊、表面模糊,相关参数设置如下图所示。
模糊参数设置。
色阶参数设置。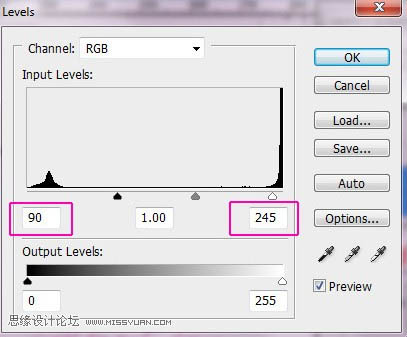
黑白参数设置。
7、将智能对象图层和调整图层合并,将得到一个黑白的飞溅图层。
8、消除白色背景,选择---色彩范围,用吸管吸取白色背景并移除。
9、图示的即为消除白色背景后的图层。
10、添加渐变叠加的图层样式。

11、复制飞溅素材图层,对第一层添加调整图层。投影:正片叠底;内阴影:正常;斜面和浮雕:内斜面,平滑;等高线:线性;光泽:线性光;渐变叠加:叠加。






12、对飞溅素材图层副本添加以下混合选项,斜面和浮雕:内斜面,光滑,等高线手工调整;等高线:线性;光泽:线性光;图案叠加:叠加。



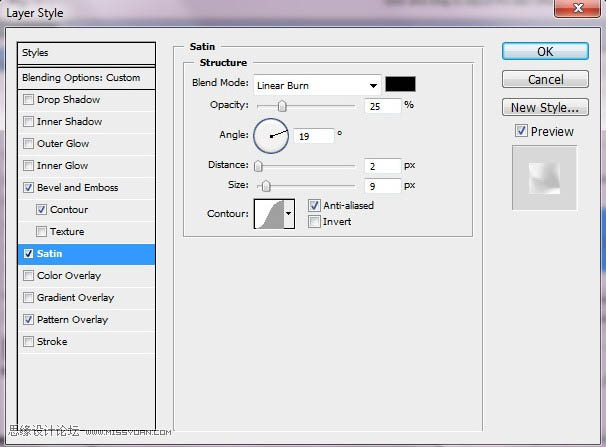

13、在最下面的飞溅素材图层和背景图层之间新建一个图层,在画布中间用柔化画笔做一个300像素的圆斑。
14、复制圆斑图层,至于上方,对于圆斑使用自由变换工具拉伸,并移动到图示位置。
15、返回心形背景图层,添加渐变叠加,填充为0。渐变叠加:叠加,线性。

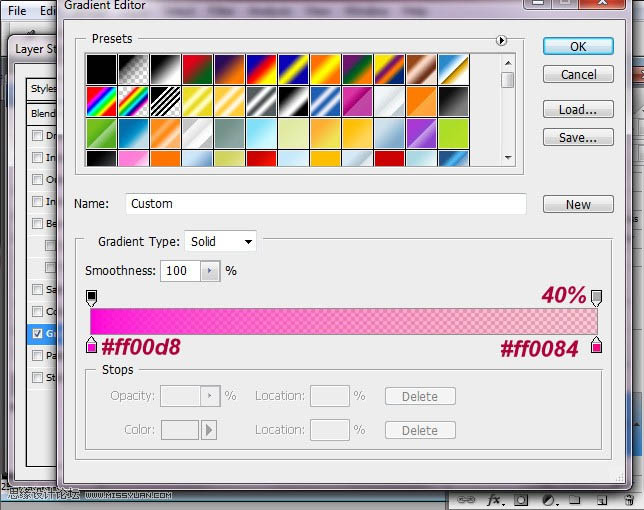
16、保持心形图层可编辑,对于飞溅素材图层载入选区(CTRL+单击),对心形图层添加蒙版并载入选区。
17、合并除背景图层和圆斑图层之外的所有图层,不透明的调整为25%。
18、复制合并后的图层,放在背景图层之上,通过自由变换工具垂直翻转并增大尺寸,执行:编辑---变化---垂直翻转,图层混合模式为柔光,不透明的35%。
19、接下来创建一条光带。
20、为了创建这个光带,使用1像素的两个画笔,底部填充粉色/透明的横向渐变映射,顶部填充黑色至暗紫色。
21、顶部的粉红色椭圆斑点用300像素,圆度12%的柔角笔刷创建。
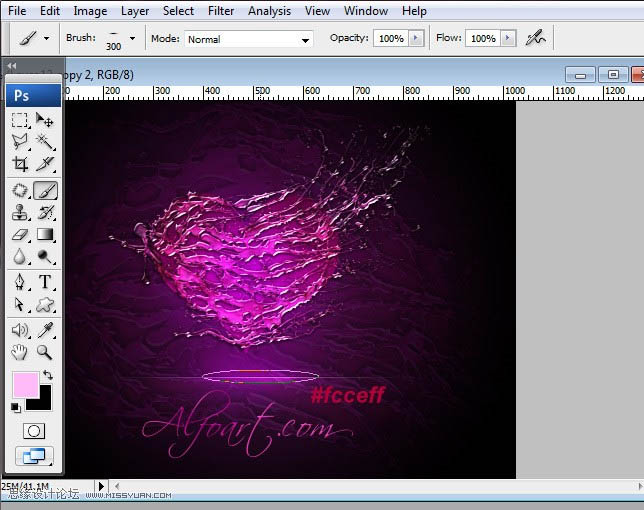

最后加上装饰文字,完成最终效果。
 Zugriff auf Photoshop: Methoden und VerfügbarkeitApr 24, 2025 am 12:07 AM
Zugriff auf Photoshop: Methoden und VerfügbarkeitApr 24, 2025 am 12:07 AMPhotoshop kann durch den Kauf einer dauerhaften Lizenz oder des Abonnierens von CreePeCloud erhalten werden. 1. Kaufen Sie eine dauerhafte Lizenz für die langfristige Verwendung, keine monatliche Zahlung, es sind jedoch keine neuesten Updates verfügbar. 2. Abonnieren Sie CreeReCloud, um auf die neueste Version und andere Adobe -Software zuzugreifen, und Sie müssen eine monatliche oder jährliche Gebühr zahlen. Die Auswahl sollte auf der Häufigkeit von Nutzung und Anforderungen basieren.
 Was Photoshop am besten kann: gemeinsame Aufgaben und ProjekteApr 23, 2025 am 12:06 AM
Was Photoshop am besten kann: gemeinsame Aufgaben und ProjekteApr 23, 2025 am 12:06 AMPhotoshop ist spezialisiert auf Bildbearbeitung, Schicht und Maskierung, digitale Malerei und eine Vielzahl von Designanwendungen. 1) Bildbearbeitung und Reparatur: Defekte entfernen und Farbe und Helligkeit einstellen. 2) Schichten und Masken: Nicht-zerstörerische Bearbeitung und Schöpfung. 3) Digitale Gemälde und Illustrationen: Erstellen Sie Kunstwerke. 4) Praktische Anwendungen: Grafikdesign, Webdesign und Erstellung digitaler Kunst.
 Verwenden von Photoshop: Kreative Möglichkeiten und praktische VerwendungenApr 22, 2025 am 12:09 AM
Verwenden von Photoshop: Kreative Möglichkeiten und praktische VerwendungenApr 22, 2025 am 12:09 AMPhotoshop ist in praktischen Anwendungen sehr praktisch und kreativ. 1) Es bietet grundlegende Funktionen zur Bearbeitung, Reparatur und Synthese, die für Anfänger und Fachleute geeignet sind. 2) Erweiterte Funktionen wie die Erkennung von Inhalten und Schichtstil können die Bildeffekte verbessern. 3) Mastering -Verknüpfungsschlüssel und Optimierung der Schichtstruktur kann die Arbeitseffizienz verbessern.
 Photoshop: Erweiterte Techniken und WerkzeugeApr 21, 2025 am 12:08 AM
Photoshop: Erweiterte Techniken und WerkzeugeApr 21, 2025 am 12:08 AMZu den erweiterten Funktionen von Adobe Photoshop gehören erweiterte Auswahlwerkzeuge, Ebenenmischmodi sowie Aktionen und Skripte. 1) Erweiterte Auswahlwerkzeuge wie das Schnellauswahlwerkzeug und das Auswahlwerkzeug der Farbbereich können genaue Bildbereiche auswählen. 2) Layer -Mischmodus wie "Überlappend" -Modus kann eindeutige visuelle Effekte erzielen. 3) Aktionen und Skripte können die Wiederholung von Aufgaben automatisieren und die Arbeitseffizienz verbessern.
 Hauptfunktion von Photoshop: Retusche und VerbesserungApr 20, 2025 am 12:07 AM
Hauptfunktion von Photoshop: Retusche und VerbesserungApr 20, 2025 am 12:07 AMZu den leistungsstarken Funktionen von Photoshop bei der Bearbeitung und Verbesserung von Foto gehören: 1. Verwenden Sie das "Reparaturbürstenwerkzeug", um Akne zu entfernen. Diese Funktionen werden durch Algorithmen und Bildverarbeitungstechnologie implementiert, um die Bildverarbeitungseffekte zu optimieren.
 Die wichtigsten Funktionen von Photoshop: Ein tiefer TauchgangApr 19, 2025 am 12:08 AM
Die wichtigsten Funktionen von Photoshop: Ein tiefer TauchgangApr 19, 2025 am 12:08 AMZu den wichtigsten Merkmalen von Photoshop gehören Ebenen und Masken, Anpassungswerkzeuge, Filter und Effekte. 1. Schichten und Masken ermöglichen eine unabhängige Bearbeitung von Bildteilen. 2. Einstellen von Werkzeugen wie Helligkeit/Kontrast können den Bildton und die Helligkeit verändern. 3. Filter und Effekte können schnell visuelle Effekte hinzufügen. Das Beherrschen dieser Funktionen kann kreative Fachleute helfen, ihre kreative Vision zu erreichen.
 Photoshop und digitale Kunst: Malerei, Illustration und KompositingApr 18, 2025 am 12:01 AM
Photoshop und digitale Kunst: Malerei, Illustration und KompositingApr 18, 2025 am 12:01 AMZu den Anwendungen von Photoshop in digitaler Kunst gehören Malerei, Illustration und Bildsynthese. 1) Malerei: Mit Pinsel, Stiften und Mischwerkzeugen kann der Künstler realistische Effekte erzielen. 2) Abbildung: Mit Vektor- und Formwerkzeugen können Künstler komplexe Grafiken genau zeichnen und Effekte hinzufügen. 3) Synthese: Mit dem Masken- und Schichtmischmodus können Künstler verschiedene Bildelemente nahtlos mischen.
 Advanced Photoshop Tutorial: Master -Retusche & CompositingApr 17, 2025 am 12:10 AM
Advanced Photoshop Tutorial: Master -Retusche & CompositingApr 17, 2025 am 12:10 AMZu den erweiterten Photoshop -Technologien von Photoshop Photo Bearbeitung und Synthese gehören: 1. Verwenden Sie Schichten, Masken und Anpassungsschichten für grundlegende Operationen; 2. Verwenden Sie Bildpixelwerte, um Photo -Bearbeitungseffekte zu erzielen. 3.. Verwenden Sie mehrere Schichten und Masken für die komplexe Synthese; 4. Verwenden Sie "Verflüssigungswerkzeuge", um die Gesichtsmerkmale anzupassen. 5. Verwenden Sie die "Frequency Separation" -Technologie, um eine delikate Fotobearbeitung durchzuführen. Diese Technologien können die Bildverarbeitungsstufe verbessern und Effekte auf professioneller Ebene erzielen.


Heiße KI -Werkzeuge

Undresser.AI Undress
KI-gestützte App zum Erstellen realistischer Aktfotos

AI Clothes Remover
Online-KI-Tool zum Entfernen von Kleidung aus Fotos.

Undress AI Tool
Ausziehbilder kostenlos

Clothoff.io
KI-Kleiderentferner

Video Face Swap
Tauschen Sie Gesichter in jedem Video mühelos mit unserem völlig kostenlosen KI-Gesichtstausch-Tool aus!

Heißer Artikel

Heiße Werkzeuge

MantisBT
Mantis ist ein einfach zu implementierendes webbasiertes Tool zur Fehlerverfolgung, das die Fehlerverfolgung von Produkten unterstützen soll. Es erfordert PHP, MySQL und einen Webserver. Schauen Sie sich unsere Demo- und Hosting-Services an.

Senden Sie Studio 13.0.1
Leistungsstarke integrierte PHP-Entwicklungsumgebung

ZendStudio 13.5.1 Mac
Leistungsstarke integrierte PHP-Entwicklungsumgebung

SublimeText3 chinesische Version
Chinesische Version, sehr einfach zu bedienen

Herunterladen der Mac-Version des Atom-Editors
Der beliebteste Open-Source-Editor






