Heim >Software-Tutorial >Computer Software >So legen Sie die Pinselstrichfarbe in AI fest – Tutorial zum Festlegen der Pinselstrichfarbe in AI
So legen Sie die Pinselstrichfarbe in AI fest – Tutorial zum Festlegen der Pinselstrichfarbe in AI
- 王林nach vorne
- 2024-05-06 19:10:221029Durchsuche
So legen Sie die Pinselstrichfarbe der KI fest Sind Sie schon einmal auf die Situation gestoßen, in der Sie die Pinselstrichfarbe ändern wollten, wenn Sie KI verwenden? In diesem Tutorial erfahren Sie, wie Sie die Pinselstrichfarbe in AI festlegen, sodass Sie den visuellen Effekt Ihrer Zeichnung einfach ändern können. Wenn Sie die Schritte in diesem Tutorial befolgen, können Sie die Pinselstrichfarben schnell und effektiv anpassen, um Ihren Designs ein frisches neues Aussehen zu verleihen.
1. Klicken Sie im ersten Schritt nach dem Öffnen der AI-Softwareseite auf das Pinselwerkzeug auf der rechten Seite und wählen Sie Ihren Lieblingsstil in der Pinselspalte aus
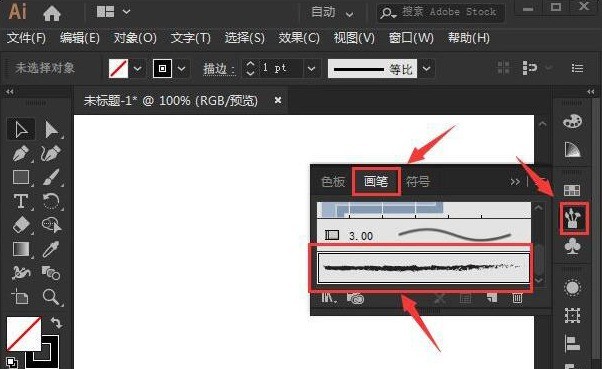
2. Klicken Sie im zweiten Schritt auf das Pinselwerkzeug Links und zeichnen Sie eine Standardfarblinie
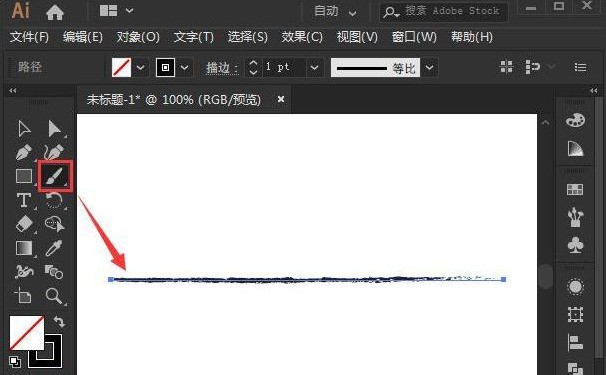
3. Der dritte Schritt besteht darin, die Linie mit der Maus auszuwählen, auf die Strichschaltfläche unter dem Hauptmenü zu klicken und sie im Farbzeichenbrett zu ändern
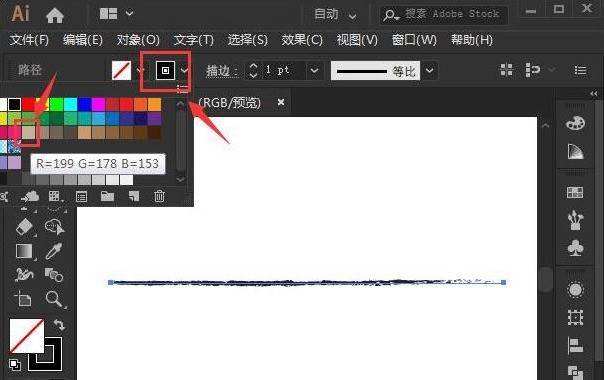
Das obige ist der detaillierte Inhalt vonSo legen Sie die Pinselstrichfarbe in AI fest – Tutorial zum Festlegen der Pinselstrichfarbe in AI. Für weitere Informationen folgen Sie bitte anderen verwandten Artikeln auf der PHP chinesischen Website!
In Verbindung stehende Artikel
Mehr sehen- So zeigen Sie versteckte Spiele auf Steam an
- Wie verwende ich geeignete Software, um DLL-Dateien auf einem Win10-Computer zu öffnen?
- So legen Sie das gespeicherte Kontokennwort fest und zeigen das gespeicherte Benutzerkontokennwort im 360-Browser an
- So markieren Sie mit CAD alle Maße mit einem Klick
- So brechen Sie den automatischen Randsprung des IE ab

