Heim >System-Tutorial >Windows-Serie >So installieren Sie das Win11-System auf VM_So installieren Sie das Win11-System auf VM
So installieren Sie das Win11-System auf VM_So installieren Sie das Win11-System auf VM
- WBOYWBOYWBOYWBOYWBOYWBOYWBOYWBOYWBOYWBOYWBOYWBOYWBnach vorne
- 2024-05-06 15:10:27778Durchsuche
Haben Sie Probleme bei der Installation des Win11-Systems in der VM? Keine Sorge, der PHP-Editor Xiaoxin führt Sie ausführlich in die Installation des Win11-Systems auf einer VM ein. Diese Anleitung führt Sie Schritt für Schritt durch den gesamten Installationsprozess und löst alle Probleme, die beim Einrichten Ihrer virtuellen Maschine, Zuweisen von Ressourcen und Installieren des Betriebssystems auftreten können. Wenn Sie dieses Tutorial sorgfältig befolgen, können Sie Ihr Windows 11-System problemlos in einer virtualisierten Umgebung ausführen.
1. Wenn wir keine VM haben, laden Sie zunächst eine virtuelle VM-Maschine herunter.
2. Wenn wir Win11 auf der VM installieren möchten, müssen wir eine Win11-Image-Datei verwenden, also müssen wir zur Vorbereitung eine Win11-Image-Datei herunterladen.
3. Nachdem der Download abgeschlossen ist, installieren wir zunächst die virtuelle VM-Maschine, öffnen sie dann und wählen [Meine virtuelle Maschine erstellen].
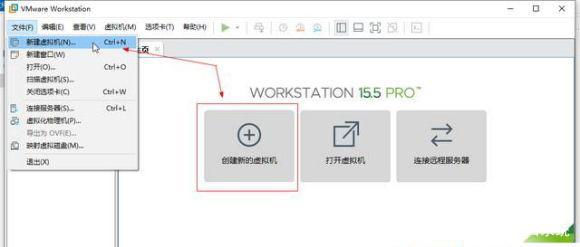
4. Rufen Sie den Assistenten für neue virtuelle Maschinen auf, aktivieren Sie [Typisch] und klicken Sie auf „Weiter“.
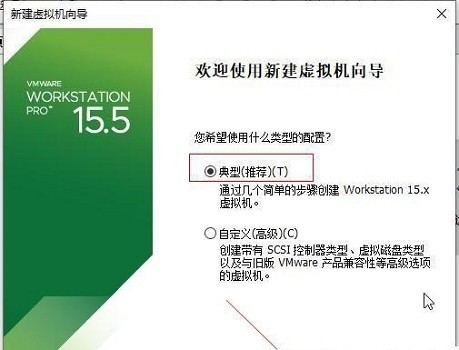
5. Wählen Sie dann hier [Betriebssystem später installieren].
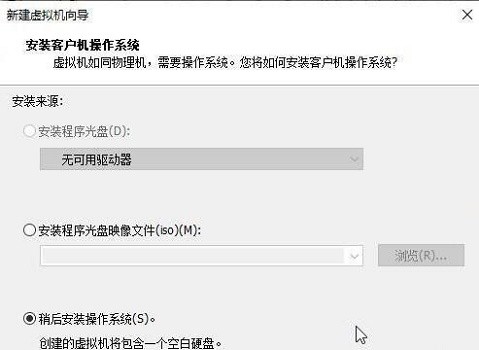
6. Wählen Sie dann das Windows-System als Betriebssystem und [Windows10] als Version aus.
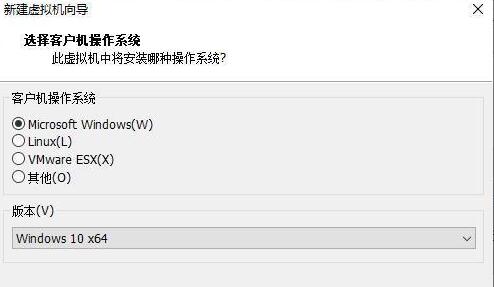
7. Legen Sie den Namen der virtuellen Maschine nach Ihren Wünschen fest, klicken Sie am Speicherort auf [Durchsuchen] und legen Sie den Speicherort fest, an den unser Win11-Systemabbild heruntergeladen wird.
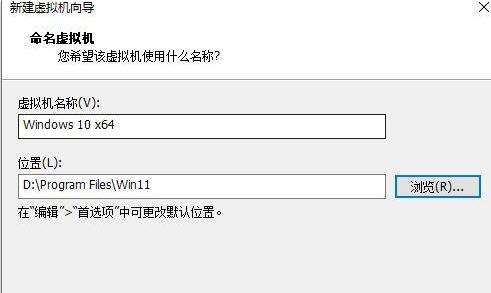
8. Behalten Sie beim Festlegen der Festplattengröße die Standardeinstellungen bei.
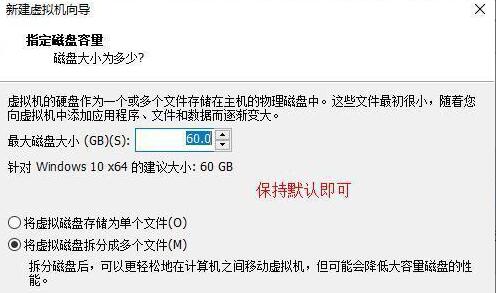
9. Nachdem die Einstellung abgeschlossen ist, überprüfen Sie die Einstellungsparameter und klicken Sie auf [OK], nachdem Sie bestätigt haben, dass sie korrekt sind.
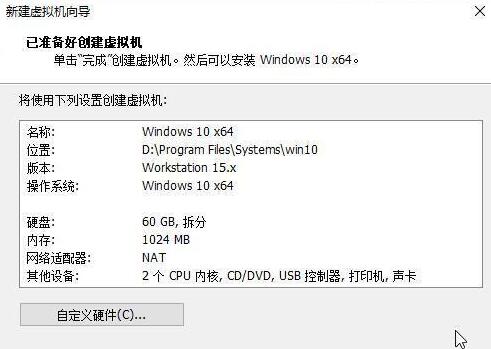
10. Klicken Sie dann auf [CD/DVD].
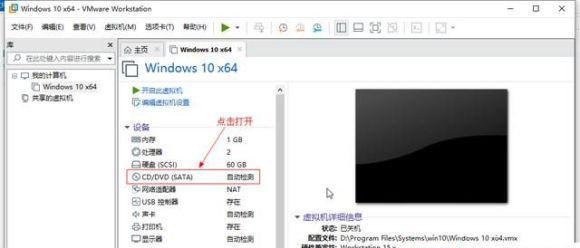
11. Aktivieren Sie nach dem Öffnen rechts das Kontrollkästchen [ISO-Imagedatei verwenden] und klicken Sie dann auf [Durchsuchen], um die zuvor heruntergeladene Win11-Imagedatei zu finden.
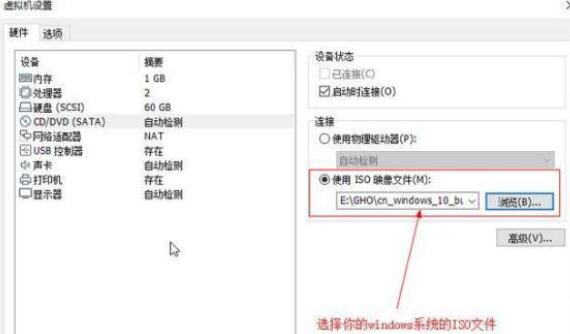
12. Nachdem die Einstellungen abgeschlossen sind, kehren Sie zur Benutzeroberfläche der virtuellen Maschine zurück, klicken Sie auf [Diese virtuelle Maschine starten] und dann oben auf die Schaltfläche [Ausführen], wie in der Abbildung gezeigt.
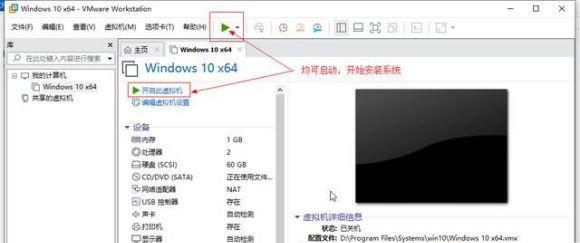
13. Dann erscheint die folgende Oberfläche. Bewegen Sie hier die Maus auf die Oberfläche und klicken Sie auf [eine beliebige Taste] auf der Tastatur, um die Win11-Installationsoberfläche aufzurufen.
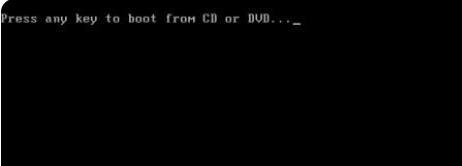
14 Zum Schluss müssen Sie nur noch dem auf dieser Website vorgeschlagenen Win11-Systeminstallations-Tutorial folgen.
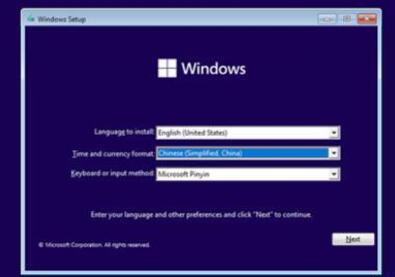
Das obige ist der detaillierte Inhalt vonSo installieren Sie das Win11-System auf VM_So installieren Sie das Win11-System auf VM. Für weitere Informationen folgen Sie bitte anderen verwandten Artikeln auf der PHP chinesischen Website!
In Verbindung stehende Artikel
Mehr sehen- Was soll ich tun, wenn nach der Installation des Win7-Systems kein Netzwerkadapter vorhanden ist?
- So lösen Sie das Problem der Spielverzögerung in Win11
- Schritt-für-Schritt-Anleitung zur Rückkehr von Win11 zu Win10
- Tutorial-Demonstration der Installation einer virtuellen Win7-Maschine auf einem Win10-System
- Erstellen Sie mit einem Klick eine USB-Bootdiskette auf Ihrem Mobiltelefon und tragen Sie die Systeminstallationstools problemlos bei sich

