Heim >System-Tutorial >Windows-Serie >So ändern Sie die Systemzeit in Win11_So ändern Sie die Systemzeit in Win11
So ändern Sie die Systemzeit in Win11_So ändern Sie die Systemzeit in Win11
- WBOYnach vorne
- 2024-05-06 14:10:291110Durchsuche
Beim täglichen Gebrauch von Computern müssen wir häufig die Systemzeit ändern, insbesondere wenn die Zeitzonenumrechnung oder die Zeit ungenau ist. Wenn Sie Windows 11 verwenden, aber nicht wissen, wie Sie die Systemzeit ändern können, erhalten Sie in diesem Tutorial eine detaillierte Anleitung. Der PHP-Editor Strawberry führt verschiedene Methoden zum Ändern der Systemzeit über Einstellungen, Eingabeaufforderung und Registrierungseditor ein. Lesen Sie weiter unten, um die Schritte zum einfachen Ändern Ihrer Systemzeit in Windows 11 zu erfahren.
Der erste Schritt besteht darin, [Win+i] auf der Tastatur zu drücken, um die Einstellungen zu öffnen (wie im Bild gezeigt).
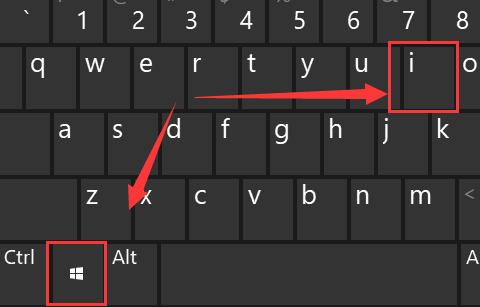
Der zweite Schritt besteht darin, [Zeit und Sprache] in die linke Spalte einzugeben (wie im Bild gezeigt).
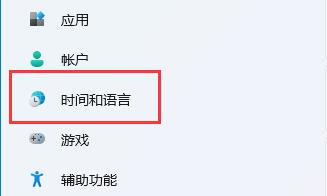
Der dritte Schritt besteht darin, [Datum und Uhrzeit] in der oberen rechten Ecke zu öffnen (wie im Bild gezeigt).
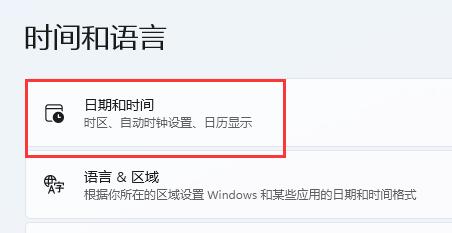
Im vierten Schritt schalten Sie [Zeit automatisch einstellen] ein und stellen Sie Ihre [Zeitzone] ein (wie im Bild gezeigt).
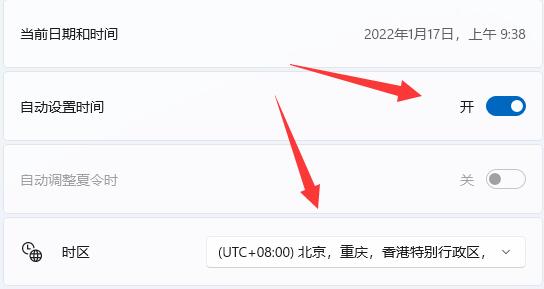
Im fünften Schritt klicken Sie unter anderen Einstellungen auf [Jetzt synchronisieren], um die Änderung abzuschließen (wie im Bild gezeigt).
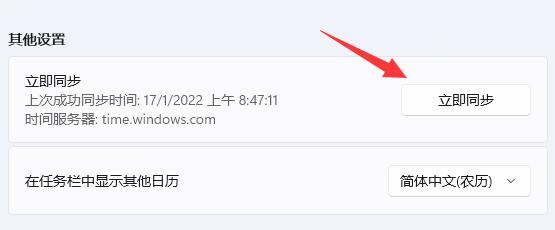
Schritt 6: Wenn Sie aufgrund von Netzwerkproblemen nicht synchronisieren können, können Sie auch [Zeit automatisch einstellen] deaktivieren und unten auf [Ändern] klicken (wie im Bild gezeigt).
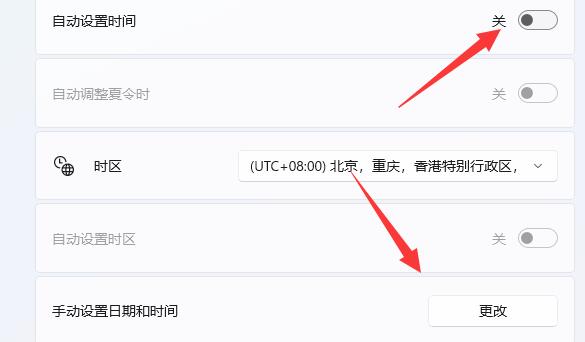
Schritt 7: Geben Sie das gewünschte Datum und die gewünschte Uhrzeit ein und klicken Sie auf [Ändern] (wie im Bild gezeigt).
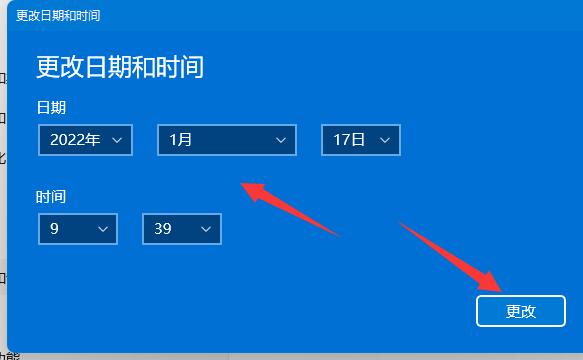
Das obige ist der detaillierte Inhalt vonSo ändern Sie die Systemzeit in Win11_So ändern Sie die Systemzeit in Win11. Für weitere Informationen folgen Sie bitte anderen verwandten Artikeln auf der PHP chinesischen Website!

